Содержание
- 1 Подключаем к компьютеру или ноутбуку
- 2 Подключаем к планшету или смартфону проводом
- 3 Беспроводное подключение к гаджетам
- 4 Используем возможности Smart TV
- 5 Используем ТВ-приставку
- 6 Используем IPTV
- Подключение к интернету и Wi-Fi
- Как бесплатно смотреть кино
- Использование HDMI и USB
- DLNA
- Итог
- webOS — оболочка SMART TV для LG
- Tizen — оболочка SMART TV для Samsung
- Android TV — оболочка SMART TV для Sony, Philips, Xiaomi и не только
- Подключение устройства к Сети
- Просмотр фильмов в браузере
- Специальные приложения
- Трансляция фильмов посредством IPTV
- Подключение телевизора к ПК

Смотреть фильмы онлайн на большом экране телевизора всегда приятнее, чем на дисплее монитора. Это можно делать, даже если ваш телевизор не Smart и не подключен к интернету – делимся разными вариантами.
Неважно, есть ли у вас Smart TV и вообще, подключен ли телевизор к интернету — всегда можно найти способ смотреть фильмы и видео на большом экране. Собрали 5 самых популярных.
1 Подключаем к компьютеру или ноутбуку
Телевизор можно подключить как второй монитор к системному блоку или ноутбуку. Проще всего это сделать, используя кабель HDMI (конечно, если у вас не допотопный бабушкин телевизор с «тюльпанами»). После подключения видеоконтент с компьютера можно будет воспроизводить на телевизоре с помощью компьютерного же софта. Например, нажмите правой клавишей мыши на видеофайл и найдите «Воспроизвести на…».
2 Подключаем к планшету или смартфону проводом
Все больше контента мы смотрим с мобильных гаджетов. Их тоже можно подключить к телевизору с помощью HDMI. На некоторых планшетах уже есть полноценный разъем HDMI, но если его нет можно купить переходник microUSB-HDMI. Управлять изображением вы, естественно, сможете с планшета.
3 Беспроводное подключение к гаджетам
Конечно, подключаться можно и без проводов. Практически любая современная модель телевизора (даже бюджетная) сегодня имеет модуль Wi-Fi. Если его нет, приобретите его дополнительно — полезная штука. Итак, как подключить планшет к телевизору через Wi-Fi?
- Заходим в настройки гаджета, раздел «Беспроводные сети», находим там пункт Wi-Fi Direct, включаем опцию (ставим галочку).
- То же делаем и на телевизоре (как правило, путь «Сеть — Wi-Fi Direct»).
- Спариваем два устройства и наслаждаемся.
4 Используем возможности Smart TV
Не можем обойти вниманием самый банальный способ смотреть фильмы на телевизоре напрямую. И не только фильмы — с помощью Smart TV можно просматривать видео на YouTube и других ресурсах, находить телевизионные программы (причем не пиратские копии передач, а качественный контент в приложениях самих телеканалов).
- Если вы хотите смотреть фильмы, проще всего оформить подписку в одном из онлайн-кинотеатров. В них же есть и бесплатное кино — например, советская классика.
- Чтобы смотреть видео с известных ресурсов, поищите их в предустановленных приложениях. По крайней мере YouTube там должен быть.
- Чтобы смотреть телепередачи не по расписанию, зайдите в «магазин приложений» и найдите дополнение нужного канала. Установите его — внутри будут разные вкладки с передачами.
5 Используем ТВ-приставку
Приставки для телевизоров во многом повторяют функционал Smart TV, но их возможности шире, а управление — проще. Самый наглядный пример — это приставка Apple TV. Подсоединив ее к телевизору, вы получаете доступ к своим фильмам и фотографиям в iTunes и iCloud. Можно даже в игры поиграть, если подключить к приставке пару геймпадов.
Разумеется, Apple TV работает в рамках экосистемы Apple строго с лицензионным контентом. А вот приставки на Android традиционно дают большую свободу действий. Вы можете просматривать не только фильмы, но и любые видео на сайтах и контент из приложений Android из Play Market. По сути возможности те же, что и у самих мобильных устройств на Android. А еще к таким приставкам можно купить клавиатуру, чтобы быстрее набирать тексты.
6 Используем IPTV
Фильмы выходят не так часто, а вот программы на телеканалах идут непрерывно. Через общую антенну их может быть не так много, но их легко найти с помощью IPTV (Internet Protocol Television — телевидение по протоколу интернета). Это то же цифровое телевидение, но без всяких тарелок и кабельного — передача информации проходит по тому же каналу, что и интернет.
Подключиться к IPTV можно как с помощью компьютера (а затем транслировать сигнал на ТВ), так и через ТВ-приставку. Конечно, есть и бесплатные ресурсы (скорее всего, минимальный пакет каналов будет включен в ваш тариф провайдером), но больше возможностей даст подключение платной подписки с оптимальным набором каналов.
Пробуйте, у вас получится! И вот еще несколько полезных статей:
Была ли статья интересна? Поделиться ссылкой
В последнее время повально стали покупать телевизоры с функцией Smart TV. И мою почту просто завалили вопросами: «А как смотреть фильмы по Смарт ТВ бесплатно и в хорошем качестве». Сразу скажу, что без разницы какой именно у вас телевизор LG, Samsung, Sony, Xiaomi, Philips – принцип на современных моделях один и тот же.
Содержание
Подключение к интернету и Wi-Fi
Сама функция Smart предполагает, что телевизор будет подключен к сети интернет через Wi-Fi роутера. Именно после этого вы сможете получить возможности и функции операционных систем типа «Смарт». Тогда сможете без проблем смотреть фильмы через онлайн-кинотеатры, покупать платные подписки на кино, покупать новинки фильмов, которые идут в кинотеатрах, ну и конечно смотреть их бесплатно.
- В первую очередь у вас уже должен быть настроен интернет с роутером. Если его нет, то бежим в ближайший компьютерный магазин, покупаем модель по душе, приносим домой и подключаем. Настраиваются они достаточно просто. Пошаговые инструкции по каждой модели вы сможете найти у нас на портале – просто введите название роутера в поисковую строку на нашем сайте в правом верхнем углу.
- И так, у вас есть настроенный роутер и WiFi гуляет в стенах вашего дома. Теперь надо подключить маршрутизатор к телевизору. Это можно сделать двумя способами: по сетевому проводу и по Wi-Fi. Во втором случае ничего более, делать не нужно, но если уже прокинут сетевой провод, то один конец вставляем в LAN разъём на телевизоре, а второй на роутере.
- Теперь нам нужно зайти в меню настроек. Для этого включаем телевизор и на пульте нажимаем соответствующую кнопку. У разных фирм она может называться по разному: Menu, Smart, Home и т.д.
- Теперь наша задача зайти в настройки, чаще всего это отдельный пункт так и называется и имеет значок шестеренки.
- В меню настроек нужно найти пункт «Сеть» или «Интернет». Если подключились по проводу, то интернет уже должен быть. При подключении по вай-фай надо будет ещё к ней подключиться. Поэтому в разделе «Сеть» выбираем любое упоминание «Wi-Fi».
- Автоматом телевизор начнет искать все ближайшие сети. В списке найдите свою домашнюю беспроводную сеть и нажмите на неё.
- После этого все как всегда – вводим пароль и подключаемся. В самом конце увидите, что телевизор уже имеет доступ к интернету.
Ура, интернет на телевизоре уже есть! Как, наверное, заметили, ничего сложно в настройках таких теликов нет, а в различных магазинах за настройку просят от 800 рублей.
Как бесплатно смотреть кино
И так дальше вы, наверное, заметите, что в меню «Смарта» есть большое количество различных сервисов. Почти все они предоставляют возможность смотреть фильмы, сериалы, шоу на своей платформе. И зачастую такие сервисы платные. То есть, ты или покупаешь подписку и пользуешься всеми благами и смотришь всё, что угодно. Или ты покупаешь отдельные фильмы, сериалы и т.д.
Кстати, на тех же сервисах есть возможность смотреть некоторый контент абсолютно бесплатно. Его конечно немного, но возможность есть. Обычно это старые фильмы, сериалы. На мой взгляд самый удобный способ — это просмотр кино, сериалов через браузер. Он обязательно есть в любой операционной системе, но может называться по-разному в зависимости от фирмы, выпустившей телевизор.
Просто открываем любой поисковик, но лучше использовать Yandex, так как он предоставляет более свежие видео онлайн-сервисы. Далее просто введите название любимого кино в поисковик и откройте любой сервис. Но тут нужно быть готовым, что придётся поискать фильм с хорошим качеством.
И ещё один момент, все эти фильмы предоставлены сервисами, которые получают деньги от рекламы Казино, Букмекерских контор и прочего нелегального бизнеса. Перед началом просмотра надо будет дважды просмотреть рекламу от «этого». А далее мы смотрим фильм в хорошем качестве и с приемлемой озвучкой.
Для тех, кто не понимает, почему они не могут отключить рекламу. Все подобные сайты, работают только на рекламе, то есть получают доход только с неё. Рекламу уже знаете кто предоставляет, и кто платит за неё. А теперь представьте сколько миллионов гигабайт надо, чтобы хранить все эти фильмы. А это огромные сервера, за которые надо платить. Теперь я думаю понимаете, что нет ничего зазорного, в том, чтобы в начале посмотреть два раза рекламу. У всего бесплатного есть своя цена, так что, если вас это не устраивает есть ещё другие варианты.
Помимо браузера бесплатное кино и контент можно смотреть в том же YouTube. В последнее время там можно найти достаточно много неплохих бесплатных «киношок». Плюс можно смотреть интересные каналы, любимых блогеров и т.д.
Использование HDMI и USB
Взгляните на заднюю панель вашего телевизора. Нас будет интересовать порты с названием HDMI и USB. Раз не хотите смотреть скучную рекламу и платить за онлайн-сервисы, то можно просто использовать эти подключения.
Можно взять жесткий диск и понакачать туда различных фильмов в более хорошем качестве. Если прошлый метод позволял смотреть фильмы максимум в Full HD (1920×1080), то в данной возможности можно смотреть кино в Ultra HD (3840×2160) качестве. Так что если покупали телевизор с разрешением в 4К, то лучше использовать данную возможность, чтобы получить все удовольствие от картинки.
А теперь немного про HDMI – некоторые пользователи тянут кабель HDMI от своих компьютеров, а точнее от видеокарты. Но нужно также учитывать возможности самой видеокарты – сможет ли она обработать видео с таким разрешением и с такой частотой. И ещё на телевизорах обычно есть два типа HDMI:
- 0 – поддерживает разрешение 3840×2160 с частотой 60 Гц.
- 6 – поддерживает разрешение 3840×2160 с частотой 30 Гц, но лучше всего просматривать видео в Full HD.
Частота кадров — это важная вещь для картинки. При просмотре быстрых динамических сцен, постоянно будете наблюдать прерывание, проскоки кадра, что раздражает и утомляет глаза. Поэтому если вы будете тянуть кабель, то лучше использовать порт 2.0.
Для любителей качественной картинки, вы можете без проблем прикупить Blu-Ray проигрыватель, который даёт возможным смотреть самое качественное видео. Качаем фильм с того же Торрента в «Blu-Ray» качестве и пишем на диск. Конечно, понадобится ещё «Блу-Рей резак» на компе или ноуте.
DLNA
Не хочешь тянуть провода и использовать внешние носители? – то тебе эта технология подойдет. Вот у тебя есть подключенный телевизор к локальной сети маршрутизатора, а к нему же подключен, например компьютер.
Так вот ты можешь «расшарить» папку с видео на компе и смотреть фильмы, картинки, фотографии, слушать музыку на телевизоре. У некоторых компаний есть отдельный программы для этого. Например, у LG — это Smart-share. По поводу настройки данной функции я уже писал в этой статье, если кому интересно почитайте и опробуйте на практике.
Итог
Есть ещё дополнительные приложения или программа для просмотра бесплатного кино, но я ими сам не пользовался. Вы должны понимать, что частенько эти приложения были выпущены дилетантами. Они не оптимизированы, а каждый телевизор выпускает свою операционную систему. Поэтому я бы советовал использовать обычный браузер или те способы, о которых я писал выше.
ПРОСЬБА! Уважаемые читатели пишите свои вопросы в комментариях, а также пишите – какой способ выбрали именно вы. Будет полезно узнать что-то новое, возможно я что-то упустил – напишите и об этом. Да прибудут с вами качественные фильмы без лагов, с красивой картинкой.
Рассказываем о лучших приложения для Smart TV от LG, Samsung, Sony и не только. Там всё — от бесплатных сериалов и фильмов до кардинального обновления интерфейса.
Фото © Shutterstock
Телевизоры перестали быть тупыми уже давно. LG и Samsung уже примерно 10 лет выпускают экраны с собственными операционными системами, которые значительно расширяют функционал устройств. На заре “умные” зомбоящики, или, если хотите, Smart TV, были роскошью, а сегодня они повсеместно. Летом 2019 года группа компаний “М.Видео-Эльдорадо” заявила, что 50 процентов продаваемых телевизоров в России — со Smart TV.
“Умными” телевизорам позволяют быть операционные системы, которые умеют запускать всевозможные приложения. Последние, в свою очередь, чаще делают возможности устройств шире, чем предусмотрено производителем. Или же просто позволяют проводить тонкую настройку экранов в соответствии с потребностями пользователя.
Фото © Shutterstock
Популярных операционных систем для Smart TV сегодня три: webOS, Tizen и Android TV. Можно упомянуть ещё PatchWall от Xiaomi, но полноценной ОС её считать некорректно, так как по факту это ПО является оболочкой для Android TV. Проще говоря, на PatchWall запускается всё то, что работает и на Android TV. Что, увы, не тождественно для LG и Samsung.
Тем не менее и для них существует ряд интересных утилит, которые упрощают жизнь владельцам телевизоров. Собственно, о них и поговорим.
webOS — оболочка SMART TV для LG
Операционная система LG запустилась в 2009 году. Она, как и Android, работает на ядре Linux, но файлы программ типа .apk при этом не открывает. Как следствие — то, чего не хватает в телевизорах LG из коробки или в фирменном магазине приложений, приходится искать в утилитах от энтузиастов.
Фото © Pixabay
ForkPlayer
Неофициальный онлайн-плеер, одной из функций которого является воспроизведение видео через torrent-трекеры. Проще говоря, утилита позволяет смотреть все фильмы и сериалы бесплатно и онлайн. Одно “но”. Так как приложение неофициальное, во время установки и настройки придётся поплясать с бубном в левой руке и компьютерной мышкой в правой. Хотя, конечно, первый необязателен. Лучше руку занять смартфоном — он точно пригодится. Впрочем, сложности упорных людей едва ли остановят. Да и на просторах Интернета очень много подробнейших инструкций. Даже на русском языке.
OttPlayer
Ещё один плеер с необычным функционалом. Его главное достоинство в том, что он может воспроизводить видеоплейлисты в формате m3u. В нём обычно в Сети распространяются трансляции телеканалов. Таким образом, в OttPlayer можно смотреть телеэфиры без антенны и приставки — нужен только Интернет. Причём, если хорошо поискать, в Сети можно найти плейлисты не только федеральных каналов, но и спутниковых, за которые обычно берут деньги. OttPlayer можно скачать в официальном LG Store.
Dstore
Dstore — это не просто приложение, а целый каталог оных. Причём неофициальных. По факту, чтобы не морочиться с установкой и настройкой отдельно ForkPlayer, можно сразу разобраться с Dstore. Уже через него будет гораздо проще подключиться к торрентам. Кроме плееров в этом каталоге много информационных виджетов. Они позволяют читать новости со многих популярных онлайн-изданий, в том числе и LIFE. Да, мы тоже слегка недоумеваем от того, кому это может пригодиться, но раз есть, значит пользуются.
Tizen — оболочка SMART TV для Samsung
Фото © Shutterstock
Tizen — это разработка Samsung. Она так же, как и webOS, работает на ядре Linux, и также не поддерживает андроидовские .apk. Тем не менее и для Tizen хватает полезных официальных и самодельных программ.
XSMART
XSMART — огромный агрегатор ссылок на хостинги онлайн-видео. Разумеется, в первую очередь представляет интерес для тех, кто не хочет или не может позволить себе платить за контент. Приложение неофициальное, поэтому, как и в случае с телевизорами LG, на установку XSMART придётся потратить больше времени, чем на установку любого приложения из легального каталога.
Twitch
Парадокс, но, в отличие от Netflix, YouTube, Okko и многих других популярных онлайн-сервисов, у Twitch на Tizen нет официального приложения. Хотя долгое время в фирменном каталоге приложений наличествовал неофициальный клиент. Весной 2019 года Samsung его удалил по запросу непосредственно Twitch. Благо что народные умельцы сумели пересобрать клиента геймерского сервиса. Найти его помогут поисковые запросы по Tizen Studio.
PLEX
PLEX — это уже официальное приложение. Правда, с настройками всё равно придётся повозиться. Но уже на компьютере, а не в телевизоре. Польза этой программы в том, что она позволяет создавать между ПК и ТВ пару в одной сети Wi-Fi. В сети, где ПК выполняет роль медиасервера. Таким образом, можно обойтись без сложностей, связанных с кастомизацией заводского ПО на телевизоре, но при этом всё равно смотреть скачанные из Интернета фильмы без флешек и внешних жёстких дисков.
Android TV — оболочка SMART TV для Sony, Philips, Xiaomi и не только
Android TV — как ни крути, самая гибкая, а от того и, на наш взгляд, самая лучшая операционная система для телевизоров. Она чаще всего встречается на экранах Sony и Philips. Последнее время ПО от Google активно осваивают китайцы из Xiaomi. Скоро же к ним присоединятся Vsmart, Nokia и Motorola, о чём мы подробно писали здесь. Под Android TV заточены тысячи приложений, которые можно скачать из Play Market. Выбрать из них всего лишь пару-тройку лучших крайне сложно. Тем не менее мы попробовали.
Фото © Shutterstock
ATV Launcher
Не лучшим образом оптимизированный под большие экраны интерфейс операционки от Google часто навлекает на себя праведный гнев пользователей. Именно поэтому для Android TV существует много сторонних лаунчеров, которые очень лаконично раскладывают иконки приложений и виджеты. Лучше всех с этим справляется ATV Launcher.
AirScreen
Связать между собой телевизор и смартфон на Android проще простого, ведь есть Google Cast. А как быть, если в кармане вместо, например, Samsung или Huawei, американский iPhone? Установить на телевизор программу AirScreen. Она специально для iOS маскирует телевизор на Android под AppleTV.
MX Player
Пользователи, предпочитающие смотреть свежие сериалы оффлайн по дороге на работу, наверняка знакомы с этим всеядным медиаплеером. Для телевизоров он тоже существует. Обязателен к установке, если в вашем доме до сих пор практикуется воспроизведение видео с флешки или внешнего жёсткого диска.
Sideload Launcher
Это ещё одна оболочка для Android TV, которая без проблем будет соседствовать с ATV Launcher. Именно Sideload Launcher пригодится в тех случаях, когда приложение устанавливается из стороннего источника. Ведь только в нём отобразится иконка такой утилиты. Стандартная оболочка её проигнорирует.
В случае с Android TV мы бы могли продолжать список ещё очень долго, поскольку это великая в плане гибкости операционная система. Откровенно говоря, рекомендуем пользоваться ей также при наличии Tizen и webOS. Благо сделать это несложно — нужно прикупить к телевизору недорогую Android-приставку для ТВ.
Что до плееров, которые онлайн воспроизводят телеэфиры или фильмы из сомнительных источников, то о них мы уже писали, когда выбирали лучшие приложения для Android.
Подписаться на LIFE
Многие пользователи персональных компьютеров хотят смотреть фильмы на большом экране. Разрешения компьютерного монитора для просмотра фильма в высоком качестве недостаточно. Поэтому данную проблему можно решить путем подключения к компьютеру телевизионной техники.
Вывод изображения с компьютера или ноутбука на телевизор однозначно расширит функциональность техники. После настройки такого подключения вы сможете:
- Играть в видеоигры на большом экране телевизора.
- Смотреть фильмы, сериалы, видеоролики.
- Общаться с друзьями и знакомыми по Skype.
- Проводить презентации и многое другое.
Это особенно актуально, если вы приобрели устройство без встроенного Wi-Fi модуля и поддержки Smart TV.
Рассмотрим способы, как смотреть фильм на телевизоре через компьютер или ноутбук. Условно все существующие способы можно разделить на две большие группы: с использованием кабеля и беспроводные через Wi-Fi. Выбирая тот или иной метод, отталкивайтесь от используемой техники.
Самый простой способ, чтобы посмотреть фильм на телевизоре через компьютер, – подключение при помощи HDMI-кабеля. Во-первых, абсолютно вся современная техника и все новые модели ПК и Smart TV оснащены этим интерфейсом.Во-вторых, он осуществляет одновременную передачу аудиосигнала и видеосигнала.
Кабель HDMI не входит в базовую комплектацию компьютера, ноутбука или телевизора. Поэтому данный кабель придется покупать отдельно. Когда провод куплен, необходимо найти соответствующий интерфейс на телевизоре и ПК. Чтобы подключить телевизор через компьютер и смотреть фильмы по HDMI-кабелю, необходимо следовать пошаговой инструкции:
- Один конец провода вставьте в разъем телевизора. Он находится на задней панели устройства или сбоку.
- Второй штекер подсоедините к ноутбуку или системному блоку компьютера.
- Откройте меню телевизора.
- Выберите в качестве источника сигнала «HDMI».
- Настройте параметры вывода изображения на большой экран.
Преимущественно в настройках по умолчанию задано отображение картинки только на втором дисплее, в качестве которого выступает экран телевизора. Из-за разницы в разрешении между телевизором и ПК, изображение может отображаться некорректно. Поэтому нужно открыть настройки операционной системы Windows и внести изменения в некоторые параметры:
- Откройте меню «Экран» на компьютере или ноутбуке.
- Выберите пункт «Несколько мониторов». Обязательно стоит активировать функцию дублирования дисплеев.
- После этого проблема должна исчезнуть. На экране телевизора появится рабочий стол компьютера.
Но не все компьютеры оснащены HDMI-разъемом, в старых моделях устройств отсутствует такой интерфейс. В качестве альтернативы можно использовать один из следующих вариантов:
- DVI-кабель.Это соединение, как и HDMI, может передать видеосигнал высокого качества. Перед приобретением такого кабеля необходимо учитывать то, что воспроизведение аудиосигнала не пройдет через этот кабель в случае, если на вашей видеокарте данный разъем не поддерживает звуковой сигнал. Решить эту проблему можно с помощью дополнительного звукового провода.
- VGA-кабель.Большинство современных устройств имеют соответствующий интерфейс. Этот провод намного старше предыдущего, но так же остается актуальным.
Если же в устройстве отсутствуют вышеперечисленные интерфейсы, а посмотреть фильм на телевизоре через компьютер или ноутбук все равно хочется, в таком случае можно воспользоваться соответствующими переходниками. Самые распространенные из них следующие:
- Переходник USB-HDMI или USB-VGA.Такие разъемы решат проблему подключения, если одно из подключаемых устройств не имеет высокоскоростного соединения.
- S-Video. Имеется во всех новых моделях ПК и Smart TV. Он применяется для того, чтобы передать видеофайл, качество которого не превышает формат HD. Необходимо учесть, что воспроизведение аудиосигнала не будет работать через такой провод.
- SCART. Этот разъем очень популярен для передачи аудиосигналов и видеосигналов. В компьютерах или ноутбуках данный выход отсутствует и для подключения приходится использовать переходник.
- RCA.Это соединение имеет 3 разъема, которыми оборудованы все новые телевизоры и видеокарты. Стоит отметить, что при таком подключении будет не самая качественная передача изображения, если сравнивать с остальными перечисленными разъемами.
Для того чтобы посмотреть фильм через компьютер на телевизоре, потребуется выполнить следующие действия:
- Выключите компьютер и телевизор.
- Отключите от телевизора антенный провод и другие устройства.
- Подключите кабель для соединения с компьютером.
- Включите компьютер и телевизор.
Если все сделано правильно, то необходимо выбрать подходящий канал, на котором будет происходить трансляция. После этого останется настроить только видео-передачу.
Для того чтобы установить трансляцию канала или фильма на Windows XP, потребуется выполнить несколько действий:
- Кликните правой кнопкой мыши на любое свободное место рабочего стола.
- В появившемся меню нажмите на строку «Свойства».
- Далее выберите раздел «Параметры».
- Найдите пункт «Второй монитор» и кликните правой кнопкой мыши «Расширить рабочий стол».
После того как вы подключите телевизор к компьютеру с операционной системой Windows XP, в телевизоре будет отображена картинка с рабочего стола, но без папок и программ. Для того чтобы начать просмотр записи, потребуется запустить плеер на компьютере и перенести его на экран телевизора. В настройках можно выбрать правое или левое расположение экрана телевизора относительно компьютера, чтобы осуществить передачу и вывести изображение.При желании можно использовать экран монитора в качестве основного.Для этого потребуется кликнуть правой кнопкой мыши на раздел «Использовать устройство как основное».
Для того чтобы установить трансляцию канала или фильма на Windows 10, потребуется выполнить следующие действия:
- Выберите нужный файл, кликните правой кнопкой мыши.
- В появившемся окне выберите «Передать на устройство».
- Выберите название телевизора.
После того как вы подключите телевизор к компьютеру с операционной системой Windows 10, появится уведомление об обнаружении второго монитора.Далее понадобится выбрать режим для использования:
- На втором мониторе отображается все то же самое, что и на первом.
- Либо расширенные возможности рабочего стола на втором экране.
- Либо возможность отображения картинки на втором мониторе, а первый отключить.
Для того чтобы установить трансляцию канала или фильма на Windows 7, также потребуется выполнить несколько действий:
- Выберите нужный файл, кликните правой кнопкой мыши.
- В появившемся окне выберите «Воспроизвести на», кликните правой кнопкой мыши на телевизор.
- После этого появится проигрыватель, где можно управлять выбранными файлами и папками, менять очередность их показа.
- Для пополнения списка перенесите файлы через проигрыватель. Так вы можете удаленно контролировать показ, пополняя его новыми файлами. Также можно комбинировать между собой фотографии, музыку, фильмы и другое.
Рассмотрим еще один способ, как установить трансляцию фильма через ноутбук или компьютер на телевизоре с помощью Wi-Fi маршрутизатора. Синхронизация устройств через беспроводное соединение Wi-Fi является более сложным способом и заслуживает отдельного внимания. Несмотря на это, беспроводное подключение телевизоров считается самым распространенным, поскольку почти в каждом доме имеется Wi-Fi маршрутизатор. Источником сигнала может работать, как ПК, так и ноутбук. Экран можно использовать для просмотра видео и аудиозаписей с жесткого диска.
Для того чтобы транслировать фильм на телевизоре через компьютер или ноутбук, потребуется создать беспроводное подключение с помощью Wi-Fi.Для этого нужны:
- Серверное устройство,через которое будет проигрываться файл.
- Телевизор, на котором планируется просмотр, поддерживающий технологию DLNA,чтобы запись с ПК или ноутбука отображалась на его экране (наличие функции Smart TV упростит задачу для подключения). Технология DLNA предоставляет возможность обмениваться медиаконтентом между устройствами в локальной сети.
- Созданная беспроводная сеть,которая соединяет оба устройства. Она должна быть подключена и работать с одним Wi-Fi маршрутизатором.
Технология DLNA позволяет объединять электронные устройства (компьютеры, ноутбуки, планшеты, телефоны) в единую сеть с сервером. Рассмотрим, как правильно транслировать фильм на телевизоре LG через компьютер при помощи технологии DLNA и Wi-Fi:
- Скачайте и установите программу для персонального компьютера, которая называется Smart Share.
- После того как она установится и на экране появится ее иконка, необходимо кликнуть по ней правой кнопкой мыши.
- Зайдите в настройки данной программы и выставьте на переключателе «ВКЛ», подтверждая действия путем нажатия копки «ОК». Таким образом открывается доступ ко всему устройству.
- Далее кликните правой кнопкой мыши на выбранный файл. В разделе «Мои общие файлы» можно убирать или добавлять файлы и папки, которые должны отображаться на телевизоре.
- В появившемся окне выбрать пункт «Передать на устройство».
- Укажите модель своего телевизора.
Современные телевизоры почти вплотную приблизились по своим возможностям к персональным компьютерам. Smart-функционал позволяет не только смотреть привычные ТВ-программы, но и играть в игры, бродить по Сети и воспроизводить самый разный контент. Одно из главных достоинств Smart-технологии – это возможность смотреть фильмы через интернет на телевизоре. Разберёмся, каким образом это можно организовать, а также рассмотрим возможные проблемы и пути их решения.
Подключение устройства к Сети
Для просмотра фильмов из интернета первым делом нужно подключить телевизор к Сети, выполнив первоначальную настройку Smart TV. Сделать это можно двумя способами: через проводной LAN-порт и посредством протоколов вай-фай.
Для активации Smart-функционала необходимо нажать на дистанционном пульте соответствующую кнопку. На телевизорах LG, Samsung, Philips и прочих известных производителей она так и обозначается – Smart TV. Если ранее устройство не было подключено к Сети, то должно появится окно с настройками, где нужно выбрать тип подключения – LAN или Wi-Fi. Если связь осуществляется через вай-фай, то может понадобится пароль.
Просмотр фильмов в браузере
В этом случае просмотр контента мало чем отличается от аналогичного процесса на ПК. Открываем местный браузер и в поиске вбиваем имя нужного сайта, где можно включить фильм онлайн. Но штатные обозреватели даже у известных производителей телевизоров в доброй половине случаев не устраивают пользователей ввиду скромных функциональных возможностей.
В качестве альтернативы лучше остановится на более популярных, а вместе с тем и продвинутых вариантах. Такие обозреватели как Google Chrome, Mozilla Firefox и Opera прекрасно адаптированы под смарт-платформы популярных марок телевизоров и радуют обширным функционалом.
Важно! Единственный минус такого рода сёрфинга – это дискомфорт от отсутствия клавиатуры и мыши. Управлять браузером с дистанционного пульта крайне неудобно, а подключение сторонних устройств связано с дополнительными хлопотами.
Специальные приложения
Если речь идёт именно о видеоконтенте, то гораздо интереснее установить специальную программу для просмотра фильмов на телевизоре. Фирменные приложения, разработанные для смарт-ТВ, есть почти у всех популярных киносервисов. Рассмотрим наиболее востребованные программы.
ivi
Это одно из самых популярных русскоязычных приложений для smart-устройств. В библиотеке сервиса находятся более 60 000 различных фильмов, причём добрую половину кинокартин можно посмотреть совершенно бесплатно.
Для неограниченного доступа к контенту необходимо оформить подписку. Премиальный вариант последней стоит 400 рублей. В этом случае можно будет посмотреть фильм без всплывающих баннеров, рекламы и прочих спонсорских вставок. Приложение доступно во всех фирменных веб-магазинах Smart TV.
Megogo
Второй по популярности сервис после ivi. Ресурс работает со многими онлайн-кинотеатрами. В библиотеке Megogo можно найти порядка 3500 фильмов, 900 сериалов и почти 2000 мультфильмов. Доступ к контенту предоставляется бесплатно, но за просмотр горячих новинок придётся заплатить. Фирменное приложение сервиса есть в каждом магазине Smart TV.
Важно! Отдельно стоит упомянуть о интуитивно понятном и удобном интерфейсе, где все основные элементы управления находятся под рукой, а не разнесены по многочисленным веткам меню.
Zoomby
Ещё один широко востребованный сервис. Здесь также можно в онлайн режиме просматривать не только фильмы, но и любительские ролики. Библиотека немногим меньше, чем у ivi и Megogo, но последние киноновинки есть всегда.
С завидной периодичностью ресурс пополняется 3D-контентом, что для некоторых является критичным аргументов при выборе сервиса. Одно из явных преимуществ Zoomby – бесплатное предоставление видеоматериалов, но перед началом фильма проигрывается небольшой рекламный блок.
Трансляция фильмов посредством IPTV
Интерактивное телевидение по IPTV-протоколу позволяет смотреть отдельные фильмы и каналы в хорошем качестве, управляя при этом эфиром по своему усмотрению. Для реализации вещания понадобиться либо специальная приставка, либо встроенный IPTV-модуль.
Подключение приставки
Оборудование такого плана можно купить у местного провайдера, обеспечивающего трансляцию по IPTV-протоколам, заключив соответствующий договор. Приставка подключается к телевизору посредством HDMI-интерфейса, реже через SD-порт. В последнем случае качество картинки будет на уровне эфирного цифрового вещания.
После подключения приставки необходимо перейти в «Настройки» и заполнить данные профиля (конечного потребителя). Вся информация указывается провайдером и прописана в договоре на указание услуг. После здесь же в настройках нужно выбрать источник отображения – HDMI или AV.
После авторизации пользователю доступна настройка каналов: выборка, записи трансляций, включение по таймеру, а также параметры фильтров. Последние придутся кстати, если в доме есть маленькие дети.
Встроенный модуль
Рассмотрим работу встроенного IPTV-модуля на примере телевизора LG. О наличии такой возможности можно узнать из спецификации, что обозначена на коробке или из инструкции по эксплуатации к устройству. Первым делом необходимо подключить телевизор к Сети и установить утилиту SS IPTV, если таковая отсутствует в прошивке.
Порядок подключения модуля следующий.
- Подсоединяем кабель к LAN-порту.
- Заходим в настройки Smart TV нажав на одноимённую кнопку на дистанционном пульте.
- В разделе «Сеть» переходим во вкладку «Настройка проводной сети».
- Все параметры (DNS, IP-адреса и шлюзы) должны выставиться в автоматическом порядке. Если нет, то конкретные значения указаны в приложении к договору с провайдером.
- Проводим проверку подключения.
Важно! В случае подключения модуля посредством протоколов вай-фай вместо вкладки «Настройки проводной сети» выбираем «Настройка беспроводной сети». Здесь нужно обозначить точку доступа и при необходимости ввести пароль.
Подключение телевизора к ПК
Этот способ также позволяет просматривать видеоконтент через интернет посредством персонального компьютера. В качестве последнего могут выступать как привычный десктопный ПК, так и ноутбуки с нетбуками. Подключение можно организовать двумя способами: с помощью HDMI-кабеля и по беспроводным DLNA-протоколам.
Проводное подключение
Все современные телевизоры, так же как и видеокарты для ПК (встроенные и дискретные) оснащаются HDMI-интерфейсом. Подключив таким образом оба устройства, можно назначить ТВ в качестве второго монитора: правой клавишей мыши на рабочем столе вызываем контекстное меню -> «Параметры экрана» -> «Несколько дисплеев» -> «Имя ТВ».Теперь весь воспроизводимый видеоконтент будет дублироваться на экране телевизора. Здесь также можно просматривать фильмы через интернет, воспользовавшись одним из вышеописанных сервисов, либо другими веб-ресурсами.
DLNA
Если телевизор поддерживает технологию беспроводной передачи данных DLNA (лейбл на упаковке – DLNA Certified), то задача заметно упрощается. Для реализации просмотра понадобится специальная программа. У LG – это Smart-share, а у Samsung – AllShare. Скачать соответствующий софт можно с официального сайта производителя телевизора.
После установки утилиты на ПК, создаётся общая папка, куда можно копировать практически любой мультимедийный контент и видео в том числе. По клику на файле открывается контекстное меню, где необходимо выбрать телевизор для воспроизведения.
Опубликовано: 10.10.2019
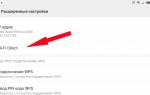
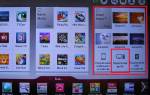











ли со статьей или есть что добавить?