Содержание
Если Вы хотите значительно расширить возможности Вашего телевизора, то хорошим выходом будет подключение медиаплеера. Это значительно облегчит просмотр любимых кинофильмов и позволит Вам наслаждаться качественной музыкой.
Следует отметить, что некоторые современные модели телевизоров иногда выпускаются со встроенным медиаплеером. Это на первый взгляд очень удобно, ведь отпадает необходимость приобретать отдельно еще одно устройство. Но в таких моделях присутствуют ограничения на максимальный объем внешнего носителя, что может оказаться очень неудобным.
К тому же внешние медиаплееры предоставляют лучшее качество изображения, и без проблем поддерживают воспроизведение видео с высоким разрешением. Современные плееры обладают большим количеством различных интерфейсов. Это позволяет подключить устройство, как к новым телевизорам, так и к старым моделям.
Подключение с помощью HDMI
Самый надежный и современный способ подключить медиплеер к телевизору это использование HDMI соединения. Преобладающее количество современных моделей медиаплееров обладают разъемами HDMI. Даже если Вы выбрали самую простую модель, то скорее всего Вы обнаружите подобный разъем.
Ознакомьтесь с функциональностью телевизора и убедитесь в наличии подобного разъема. Если разъем HDMI присутствует и на телевизоре и на медиаплеере, то подключение нужно осуществлять только этим способом.
Следует отметить, что при подключении медиаплеера по HDMI Вам понадобится только один соответствующий кабель, ведь в данном случае происходит одновременная передача видео сигнала и звука. Кабель придется приобрести отдельно, хотя некоторые производители включают HDMI кабель в комплект медиаплеера. Соедините с помощью кабеля соответствующие разъемы на телевизоре и медиаплеере.
Если Вы заметили, что медиаплеер не сразу загружается после включения — не пугайтесь, просто данное устройство требует времени для полной загрузки. Причем это время сильно зависит от типа модели и производителя. В некоторых моделях загрузка длится всего несколько секунд, а в некоторых затягивается на несколько минут.
Есть вероятность, что после подключения совсем будет отсутствовать звук, либо будут неполадки со звуком в отдельных фильмах. В любом случае это скорее всего связано с неправильными настройками медиплеера. При возникновении подобных неприятностей укажите в настройках аудио: вывод звука в формате Dual Channel (двухканальный).
После того, как Вы подключили медиаплеер по HDMI и включили его, изображение начинает поступать к телевизору. Может случиться так, что картинка не выведется на экран телевизора. Это связано с тем, что c помощью HDMI возможна передача видео определенного разрешения (1080i, 1080p, 720p). Если телевизор не поддерживает то разрешение, в котором передает сигнал медиаплеер, то вывод изображения будет искажен или вовсе невозможен.
Использование компонентного сигнала
Может случиться, что на телевизоре отсутствует разъем HDMI или он занят другим внешним устройством. Тогда следует использовать иной способ подключения. Часто на медиаплеере устанавливают компонентный видеовыход. При наличии на телевизоре компонентного видеовхода можно осуществить соединение хорошего качества. При таком типе соединения осуществляется передача лишь видеосигнала, звук передавать нужно отдельно, но об этом чуть позже.
Для передачи видеосигнала Вам потребуется распространенный кабель «тюльпан» (он содержит по три RCA коннектора на каждом конце). Подключите коннекторы в соответствующие разъемы, правильно осуществить подключение поможет цветовая маркировка.
Подключение с помощью SCART
Разъем SCART не часто можно обнаружить на медиаплеере, но если проявить усердие, то такую модель все же можно найти. При подключении с помощью разъема SCART сигнал передается по стандарту RGB. Если говорить о качестве, то данный стандарт занимает третье место, после HDMI и компонентного сигнала. Если Вы не имеете возможности подключить медиаплеер к телевизору с помощью ранее описанных способов, то лучшим выбором будет подключение с помощью разъема SCART.
Интересен тот факт, что когда большинство бытовой техники подключалась с помощью аналогового сигнала, SCART был самым широко используемым вариантом. Такая популярность связана с универсальностью подключения с помощью SCART. Контакты этого разъема способны передавать различные типы видеосигнала, плюс ко всему поддерживается передача стереозвука.
Существует большое количество разных типов кабелей с разъемом SCART, но при подключении медиаплеера к телевизору лучше использовать кабель SCART — SCART. Такое соединение позволит передавать звук, а также изображение по стандарту RGB.
ИспользуемS-Video
Итак, следующее место по качеству соединения занимает стандарт S-Video. Данный стандарт не пользуется популярностью в медиаплеерах, поэтому внимательно ознакомьтесь с разъемами на Вашей технике и убедитесь в наличии разъема S-Video на телевизоре и медиаплеере. Разъемы бывают нескольких видов, но как правило используются четырехконтактные разъемы.
Для подключения медиаплеера нужно приобрести S-Video кабель и соединить соответствующие разъемы. Нужно помнить, что при таком соединении осуществляется передача только видеосигнала, звук нужно передавать отдельно.
Может случиться, что разъем S-Video будет только на телевизоре, а на медиаплеере — выход SCART. В этом случае отличным вариантом станет покупка специального кабеля или переходника SCART — (S-Video-2RCA). При таком соединении по S-Video передается изображение, а по 2 RCA стереозвук. Следовательно отпадает необходимость отдельно передавать звук.
Используем композитный выход
1. Использование цифрового оптического выхода. Узнать данный выход можно по маркировке, обычно на панели разъемов он обозначается как Optical или Toslink. Подключение через оптический выход позволяет передавать как двухканальный звук, так и шестиканальный. Однако большая часть телевизоров поддерживает только двухканальный звук, поэтому в настройках Вашего медиаплеера нужно указать передачу звука по 2 каналам.
Для подключения используется оптоволоконный кабель, который устойчивый к электромагнитному воздействию. Это обеспечивает отличное качество передачи звука.
2. Использование цифрового коаксиального выхода. Узнать этот выход можно по маркировке Coaxial. Данный выход поддерживает передачу многоканального звука, поэтому также необходимо в настройках плеера указать передачу звука по 2 каналам. Для подключения используется обычный кабель, который имеет по одному RCA коннектору на каждом конце. Качество передачи хуже, чем при использовании оптического выхода, но при подключении к телевизору Вы не увидите разницы.
3. Использование аналогового композитного выхода. Данный выход маркируется как «Audio L R». Данный разъем очень распространен, практически все медиаплееры оснащаются этим разъемом. Для подключения используется кабель, который имеет по два RCA коннектора на каждом конце. Качество передачи самое худшее из всех рассмотренных.
Важно! Перед тем, как осуществлять какие либо манипуляции с телевизором или медиаплеером, обязательно выключите технику из розетки во избежание повреждений и поломок.
Поделитесь статьёй в социальной сети:
Читайте также
Вы можете оставить комментарий, или ссылку на Ваш сайт.
«Эльдоблог» рассказывает, как подключить цифровую приставку к телевизору, чтобы смотреть любимые передачи, фильмы и сериалы в высоком качестве.
1
Зачем нужна приставка к ТВ?
Приставка расширяет функционал телевизора. Если ваш телевизор не принимает современные каналы в формате DVB-T2, подключите дополнительное устройство, способное расшифровывать цифровой сигнал. Так же работают приставки для кабельного (DVB-C) и спутникового (DVB-S) телевидения. Существуют и комбинированные приставки, которые работают с двумя или даже с тремя форматами.
Отдельная категория — приставки с функцией смарт-ТВ, которые ещё называют ТВ-боксами (TV-Box). Они подключают любой телевизор с подходящим разъёмом к интернету.
ТВ-приставки стоят относительно недорого — от 1000 рублей, или от 200 рублей при заключении договора с компанией, предоставляющей подписку на каналы. Модели премиум-класса стоимостью от 5000 рублей предлагают дополнительные функции — подключение к интернету, управление со смартфона, повышение качества изображения.
2
Что нужно для подключения приставки?
Эфирным приставкам DVB-T2 и спутниковым тюнерам DVB-S2 требуются антенны. Их параметры лучше уточнять у профессионалов — качество приёма зависит от особенностей рельефа, плотности застройки, ориентации дома по сторонам света и других факторов. Не забудьте и об антенном кабеле — его длину стоит просчитать заранее и взять небольшой запас.
Всем приставкам, независимо от формата вещания, нужен провод для подключения к телевизору. Для современных ТВ нужен HDMI-кабель, для моделей старше 5–7 лет — SCART или RCA. Чтобы заранее определить способ подключения, посмотрите в инструкции или на задней панели ТВ.
3
Что входит в стандартную комплектацию приставки?
Как подключить телевизор через приставку? В комплекте есть кабель для передачи изображения HDMI. К некоторым моделям прилагаются сразу 2-3 провода — для новых и старых ТВ.
Есть несколько версий разъемов:
- для Full HD-видео (1920×1080) подойдет HDMI 1.2;
- для 4K-видео (3840×2160) со скоростью 30 кадров в секунду — HDMI 1.4;
- для 4K-видео со скоростью 60 кадров в секунду — HDMI 2.0. Такой разъём нужен приставке Xiaomi Mi Box S, способной показывать плавное видео сверхвысокого разрешения.
Также в HDMI есть отдельные линии для объёмного звука.
Для аналогового ТВ используются другие разъёмы — SCART (широкий прямоугольный), S-Video (круглый чёрный со штекером посередине) и RCA (круглые жёлтого, красного и белого цвета). Качество изображения в таком случае будет ниже — вы можете рассчитывать на разрешение 768×576 при 25 кадрах в секунду.
USB-порты воспроизводят видео, музыку и фотографии с флешек, портативных винчестеров или ноутбуков. Например, у приставки Denn DDT114 также есть функция персонального видеорекордера — она запишет ваши любимые телешоу. Для Full HD хватит портов USB 2.0, для 4K понадобятся разъёмы USB 3.0, для 8K — USB 3.1 Gen2 (20 Гбит/с и выше).
В комплекте эфирных приставок для приёма цифрового вещания — только пульт управления. Но есть наборы, как «Рэмо TV Future Indoor DVB-T2», в который входят приставка, кабель, антенна и переходники для подключения. А вот приставки для спутникового ТВ чаще продаются в составе набора, куда также входят провода, антенны и декодеры для расшифровки сигнала.
4
Дополнительное оборудование для приставок
Если не знаете, как настроить ТВ-приставку своими силами, ищите модель с беспроводной мышкой и мини-клавиатурой. Такие аксессуары часто прилагаются к моделям дороже 5000 рублей. Они позволяют быстрее ориентироваться в меню по сравнению с пультом. Для записи программы понадобится флешка или портативный винчестер ёмкостью более 64 ГБ.
Дополнительные аксессуары для приставок с кабельным, спутниковым и цифровым ТВ — удлинители, делители и разветвители антенного кабеля, необходимые для подключения нескольких телевизоров на разном расстоянии от антенны. Если всё оборудование уже установлено и готово к работе, а приставка покупается позже, для подключения может понадобиться переходник — если не совпадает тип разъёмов.
5
Как подключить цифровую приставку
К современному телевизору (через HDMI)
- Подключите приставку к блоку питания и антенне (если это необходимо).
- Найдите разъём HDMI на задней панели, вставьте в него один штекер кабеля.
- Второй вставьте в такой же порт сзади телевизора. Если вы собираетесь смотреть 4K-фильмы, посмотрите в инструкции, какой из разъёмов совместим с таким разрешением.
- Включите приставку с пульта, затем включите телевизор.
- Нажмите на пульте телевизора кнопку Input, которая также может называться Source.
- Выберите HDMI-порт, к которому подключена приставка.
- Если на экране появилось меню настройки или картинка телеканала, вы всё сделали правильно.
- Если сигнала нет, сверьтесь с инструкцией и повторите все пункты снова.
Есть приставки без кабеля. Например, в плоской приставке Rombica Smart Stick 4K v002 — встроенный штекер HDMI. Её можно разместить за телевизором, где она не будет мешать другим проводам.
К старому телевизору (через аналоговые разъёмы)
Инструкция, как подключить приставку к телевизору, будет выглядеть так же. Отличаются только типы разъёмов.
- Чаще всего встречаются RCA. Подключите кабель к приставке. Следите, чтобы разъёмы и штекеры совпадали по цветам. Сделайте то же с телевизором. Если гнёзда в нём не выделены цветом, придётся действовать путём перебора, пока на экране не появится изображение. Не переживайте — это безопасно для техники.
- SCART узнать проще всего — это длинный прямоугольный разъём с вертикальными плоскими штекерами внутри. Его можно подключить только одной стороной — асимметричная форма гнезда не позволит вам допустить ошибку.
- S-Video — один круглый разъём, чаще всего чёрного или жёлтого цвета. При подключении к телевизору важно не перепутать его с RCA. Если вы не уверены, какое гнездо вам нужно, загляните в инструкцию к ТВ.
Иногда в приставке есть только цифровой выход HDMI, а в телевизоре — только аналоговые входы. В этом случае нужно купить конвертер, который преобразовывает цифровой сигнал в аналоговый. Он получает питание от порта USB, который есть в большинстве приставок.
6
Как подключить ТВ-приставку к нескольким телевизорам?
Нужен HDMI-разветвитель за 1000 рублей. Он скопирует проходящий сигнал и направит в дополнительный порт. Для подключения через разъёмы RCA нужен делитель для аналогового видео (от 500 рублей). Он работает по тому же принципу, но существенно снижает качество изображения.
Если вы хотите смотреть разные каналы в каждой комнате, к одной антенне можно подключить 2 приставки — купить их отдельно или в составе комплекта. Вам понадобится антенный сплиттер, работающий на частоте 1000 МГц. Он даёт одинаковый сигнал для обоих устройств. Благодаря этому в детской можно смотреть мультики, на кухне — сериал, а в зале — футбол.
Можно также купить готовый набор для подключения 2 телевизоров «Триколор GS B534М/GS C592». Антенна передаёт сигнал на приставку-сервер, которая дублирует его для приставки-клиента.
7
Возможные проблемы и их решение
- Изображение пропадает, рассыпается на куски или останавливается на несколько секунд. Чаще из-за неправильного положения антенны. Попробуйте переставить её в другое место, где качество сигнала будет выше. Проверьте также кабель — он должен быть целым, без порезов, трещин и разрывов, а штекеры и разъёмы без пыли и грязи.
- Приставка работает, но показывает чёрный экран или белый шум. Сбились частоты каналов. Такое случается после внезапного отключения электричества или обновления прошивки. Попробуйте найти каналы заново — ниже мы расскажем, как настроить приставку к телевизору.
- Картинка расплывается — мелкие детали невозможно различить. Неправильно выбрано разрешение на приставке. Выберите максимально возможное разрешение, но не выше, чем в характеристиках телевизора.
- Приставка не считывает записанный на флешку фильм. Возможно, она не может распознать данный формат — об этом пишут в характеристиках.
- Смарт-приставка не подключается к интернету. Убедитесь, что доступна сеть Wi-Fi со скоростью от 2–3 Мбит/с. Если соединение установлено, но информация не загружается, войдите в меню приставки и найдите настройки сети. Укажите маску подсети 255.255.255.0, а DNS-сервер 8.8.8.8.
- Качество сигнала зависит от времени суток. Нужна более мощная активная антенна с фильтром шумов и статических помех.
8
Как настроить телеканалы?
Для просмотра телевидения вначале нужно выбрать источник сигнала. Зайдите в меню (MENU или SETTINGS), выберите антенну и затем меню «Каналы» (или «Вещание»).
Первый вариант, как настроить цифровую приставку к телевизору — воспользоваться функцией автоматического подбора в этом разделе меню. Приставка сама найдёт каналы, подстроит частоту и запомнит их.
Худший вариант — поиск вручную. Придется переключать кнопки вправо-влево или ввести конкретную частоту канала. Её можно узнать на сайте компании-вещателя или в телепрограмме.
9
Как подключить ТВ-приставку для телевизора к Wi-Fi
Заходите в меню настроек, выбирайте пункт «Сеть» и «Подключение». Найдите беспроводную сеть с нужным SSID, выберите её и введите пароль. Если соединение установить не получается, проверьте настройки роутера — вам нужен канал от 1 до 12 (не 13), а также тип шифрования — WPA2/Personal.
Если в приставке есть Bluetooth-модуль, ею можно управлять со смартфона. Установите приложение, рекомендованное производителем, чтобы превратить свой гаджет в умный пульт.
В «Эльдорадо» есть ТВ-приставки на любой вкус — для просмотра цифрового, спутникового и кабельного телевидения, а также для подключения к интернету.
Ранее мы рассказывали, как выбрать HDMI-кабель для ТВ.
Присылайте нам свои обзоры на технику и получайте до 1000 бонусов на карту «Эльдорадости»!
Товары из статьи
- Цифровой эфирный приемник Denn DDT114
- Медиаплеер Xiaomi Mi Box S (MDZ-22-AB)
- Комплект цифрового телевидения Рэмо TV Future Indoor DVB-T2
- Медиаплеер Rombica Smart Stick 4K v002 (SSQ-A0501)
Лучшее за неделю
- Что известно о GTA 6. Дата выхода, сюжет и другие подробности
- Есть вопрос. Можно ли выпекать в микроволновке вместо духовки?
- Для новичков и профи. Топ-10 лучшие программ для создания музыки
- Играй да не переигрывай. Топ-35 популярных компьютерных игр для детей
- Школьная распродажа в «Эльдорадо»: что купить для ребенка?
Организация домашней сети – технология DLNA
Сегодня вы узнаете как правильно подключить телевизор к компьютеру и обо всех возможностях такого подключения, а также как организовать просмотр своей медиатеки на Smart TV и других устройствах, поддерживающих домашний DLNA сервер.
Что такое DLNA?
Консорциум интегрированной цифровой сети (DLNA) представляет собой группу компаний, объединившихся с целью создания общепринятого открытого стандарта для подключения устройств, чтобы все клиенты, имеющие поддержку DLNA могли в автоматическом режиме, находясь в одной сети, получать друг от друга возможность просмотра медиа контента.
Какие устройства поддерживают DLNA?
Технология DLNA совместима с любыми устройствами:
- смарт-телевизоры;
- смартфоны и планшеты;
- ПК и ноутбуки;
- медиаплееры и Blu-Ray плееры;
- игровые консоли;
- домашние медиа-серверы (NAS);
- беспроводные принтеры;
- фото- и видеокамеры;
- аудио системы.
Все устройства с поддержкой DLNA имеют соответствующий логотип или наклейку с указанием типа поддерживаемого цифрового контента (например, аудио, видео, фотографии), а также назначение: сервер, принтер, плеер, и т.д. Поддержкой DLNA обладает большинство устройств от крупных производителей, таких как Intel, HP, Motorola, HTC, Microsoft, Samsung, Sony, LG, Panasonic и др. Apple разработала свой стандарт — AirPlay. Если у вас устройство от Apple, то использование его в вашей медиасети, состоящей из клиентов других производителей, не представляется возможным.
Как работает сеть DLNA?
Как вы уже поняли, устройства DLNA предназначены для взаимного подключения: создания мультимедиа сети между собой. Каждому устройству присвоен свой тип в зависимости от его назначения. К примеру, любое накопительное устройство: смартфон, медиаплеер, телевизор или ПК, могут принадлежать как к типу цифровой медиасервер (Digital Media Server), так и цифровой медиаплеер (Digital Media Player), ведь они способны как принимать, так и воспроизводить цифровой контент с другого устройства DLNA.
Как создать сеть DLNA?
Соответственно, для создания домашней DLNA сети вам понадобится один сервер DLNA для хранения контента (например, ноутбук или NAS сервер) и одно устройство DLNA для его воспроизведения (например, телевизор), а также настроенная домашняя сеть.
Беспроводной маршрутизатор (или wi-fi роутер) является центральным элементом в сети и используется для подключения устройств друг к другу в общей домашней беспроводной сети.
Оборудование для построения домашней сети с DLNA
- телевизор с поддержкой DLNA;
- цифровой медиасервер DLNA (например, файловый сервер, ПК, ноутбук или медиаплеер с HDD);
- wi-fi роутер.
Я буду рассказывать о построении DLNA сети не только с беспроводным подключениеи, вы также можете использовать и проводной способ подключения устройств, вместо wi-fi роутера использовать обычный маршрутизатор (свитч) для соединения источника файлов (домашний сервер – DLNA сервер) с устройством отображения (DLNA клиент). Также вы можете использовать Powerline-адаптеры (для раздачи интернета через электросеть), помимо этого вам понадобятся кабели Ethernet для подключения к вашей сети устройств.
Как настроить домашний медиа сервер DLNA?
1 Подключение телевизора с поддержкой DLNA к wi-fi роутеру (например, Samsung со Смарт ТВ).
Вариант 1 – проводное подключение. Подключение с помощью кабеля Ethernet в маршрутизатор. Достаточно соединить один конец кабеля к порту LAN телевизора, а другой — к свободному порту маршрутизатора (или свитча, в зависимости от структуры вашей сети).
Вариант 2 – беспроводное подключение. Если вы используете wi-fi роутер (беспроводной маршрутизатор), то достаточно подключить телевизор к существующей беспроводной сети через встроенный или внешний (USB) wi-fi адаптер, напрямую к роутеру. Если телевизор сильно удален от роутера, то можно установить беспроводной мост (использовать роутер в режиме Bridge или купить усилитель сигнала wi-fi) для подключения телевизора к маршрутизатору. Рекомендую также прочитать статью об оптимизации беспроводной сети. Беспроводной мост подключается к телевизору в LAN-порт, а к маршрутизатору по wi-fi точке доступа.
Вариант 3 – подключение с помощью Powerline-адаптеров. Данный тип соединения использует электросеть без прокладывания кабелей Ethernet. Данный способ поможет настроить домашнюю сеть с использованием существующей электропроводки и кабели для подключения клиентов DLNA уже не потребуются. Powerline-адаптеры выпускают почти все производители сетевого оборудования: TP-Link, Netgear, D-Link и др. Называются они Powerline-устройства. Далее вы просто как обычно подключаете вилку маршрутизатора, телевизора и других устройств в розетку электросети, но теперь уже все ваши устройства будут формировать сеть DLNA.
2 Добавление других совместимых с DLNA устройств в домашнюю сеть
Теперь можно подключить к роутеру серверы DLNA (устройства с которых вы хотите воспроизводить файлы на смарт-телевизоре) — ПК, ноутбук, телефон или медиаплеер. Все серверы будут отображаться на смарт-телевизоре, так как они находятся в одной сети, и можно воспроизводить контент, который хранится у них на носителях. Существуют различные способы настройки разнообразных типов устройств в сети DLNA.
ПК и ноутбуки в сети DLNA
Подключите компьютер или ноутбук к маршрутизатору или роутеру любым из указанных выше вариантов. Самый важный момент в настройке DLNA на ПК или ноутбуке: необходимость установить соответствующее программу – медиацентр (медиа оболочка). Самые популярные их них (на каждую программу дана ссылка с информацией о ней и настройке):
Есть возможность не прибегать к установке приложений медиацентров для создания DLNA-сервера, а воспользоваться Windows Media Player 11 или 12. Для их использования в качестве DLNA-сервера, необходимо разрешить доступ к файлам на вашем ноутбуке или ПК: откройте Windows Media Player, перейдите в меню «Параметры», затем откройте вкладку общего доступа к файлам Windows Media и активируйте обмен медиафайлами.
Окно интерфейса медиацентра Kodi
Вы можете выбрать медиа оболочку для использования в качестве DLNA сервера из списка выше. После установки понравившейся программы для создания медиацентра (DLNA-сервера) следует ее настроить и выбрать файлы (фото, видео, музыкальные файлы) для передачи на телевизор или другое устройство отображения.
Мобильные устройства в сети DLNA
В настоящее время практически любой современный смартфон или планшет можно подключить к сети DLNA, достаточно лишь подключить их к своей домашней беспроводной сети (wi-fi роутеру). Чтобы найти DLNA-сервер, установите файловый менеджер с поддержкой отображения локальных устройств в сети (например, ES Explorer). Подробнее об использовании мобильных устройств в домашней сети читайте в статье «Смартфон как пульт управления». Не менее интересный материал на эту тему: «Как смотреть фото и видео со смартфона на телевизоре».
3 Настройка DLNA на телевизоре
После того как вы подключили все устройства DLNA, включите телевизор и перейдите на домашний экран вашего Smart TV (на примере телевизора Samsung). Найдите и запустите приложение AllShare, которое позволит найти музыку, фотографии и видео, хранящиеся на устройствах DLNA вашей сети.
Если у вас телевизор Sony (модель до 2015 года), то вам необходимо включить его, нажать кнопку «Home» и включить «Media Player». После того как вы выберите тип контента: музыка, фотографии или видео, вы сможете увидеть DLNA-сервера в вашей домашней сети.
4 Использование DLNA на ОС Andro >Интерфейс приложения Bubble UPnP
Для просмотра видео с компьютера на смартфонах и планшетах с операционной системой Android необходимо установить специальное приложение. Таких приложений довольно много, я могу посоветовать MediaHouse или Bubble UPnP, которые можно бесплатно скачать в Google Play.
После того как вы установите приложение, необходимо сделать несколько простых шагов:
Содержание
Умные ТВ-приставки способны преобразовать даже старенькие телевизоры. Но их подключение часто вызывает вопросы. Чтобы разобраться с ними, мы рассмотрим основные способы подключения смарт-приставок к самым разным телевизорам, разберем базовые настройки девайса, подключение интернета и работу с приложениями.
Подключение смарт-приставки к телевизору
Хотя есть множество моделей телевизоров и приставок, способы их подключения примерно одинаковы. Поэтому описанные ниже шаги помогут вам справиться с этой задачей.
- Отключите от сети телевизор и убедитесь в том, что ТВ-приставка также отключена от сети (подключение при включенных устройствах связано с риском повредить порты).
- Если у вас ТВ-приставка в виде флешки, просто воткните ее в USB-порт телевизора, включите телевизор и переходите к шагу четыре. Если у вас бокс, соедините при помощи кабеля соответствующие порты телевизора и смарт-приставки. Вариантов здесь может быть несколько. Если и у приставки, и у телевизора есть выход HDMI, соедините их при помощи HDMI-кабеля. Если его не было в комплектации к приставке или телевизору, тогда придется приобрести его отдельно. У старых телевизоров портов HDMI еще не было, а вместо них шли «тюльпаны» — три разноцветных гнезда. Здесь есть два варианта. Первый — купить конвертер HDMI-AV и подключить один разъем к порту HDMI приставки, а другой к «тюльпанам». Второй вариант — соединить выход AV приставки с «тюльпанами» телевизора. Все зависит от того, какие порты есть у вашей умной приставки.
- Вставьте сетевой кабель в приставку и включите ее в сеть, а также включите телевизор.
- На телевизоре выберите источник сигнала. Обычно для этого нужно нажать на пульте телевизора кнопку SOURCES, INPUT, AV или значок с прямоугольником и стрелочкой. Это зависит от модели телевизора и пульта. Иногда кнопку нужно нажать несколько раз или воспользоваться стрелками, чтобы выбрать имя нужного порта. Например, если вы подключили кабель к порту HDMI 2, то такое имя и найдите в списке источников. После правильного выбора источника вы увидите заставку смарт-приставки.
Как настроить Smart TV приставку на телевизоре
Перед работой с приложением не забудьте подготовить средство управления приставкой (пульт, мышь, клавиатуру и пр.). У приставок разных производителей свои способы управления приложениями. Часто при первой установке ТВ-бокса загружается мастер установки, который подскажет все необходимые шаги. Например, при настройке приставки Mi Box S на первом шаге предлагается выбрать язык, выбрать вашу Wi-Fi-сеть (при ее наличии), указав пароль, дать доступ к геоданным, ввести название вашей ТВ-приставки и так далее. Также вы можете войти в свой аккаунт Google, чтобы пользоваться более широким списком доступных приложений. Сделайте все предлагаемые настройки, а также задайте дату и время в соответствующей строке настроек.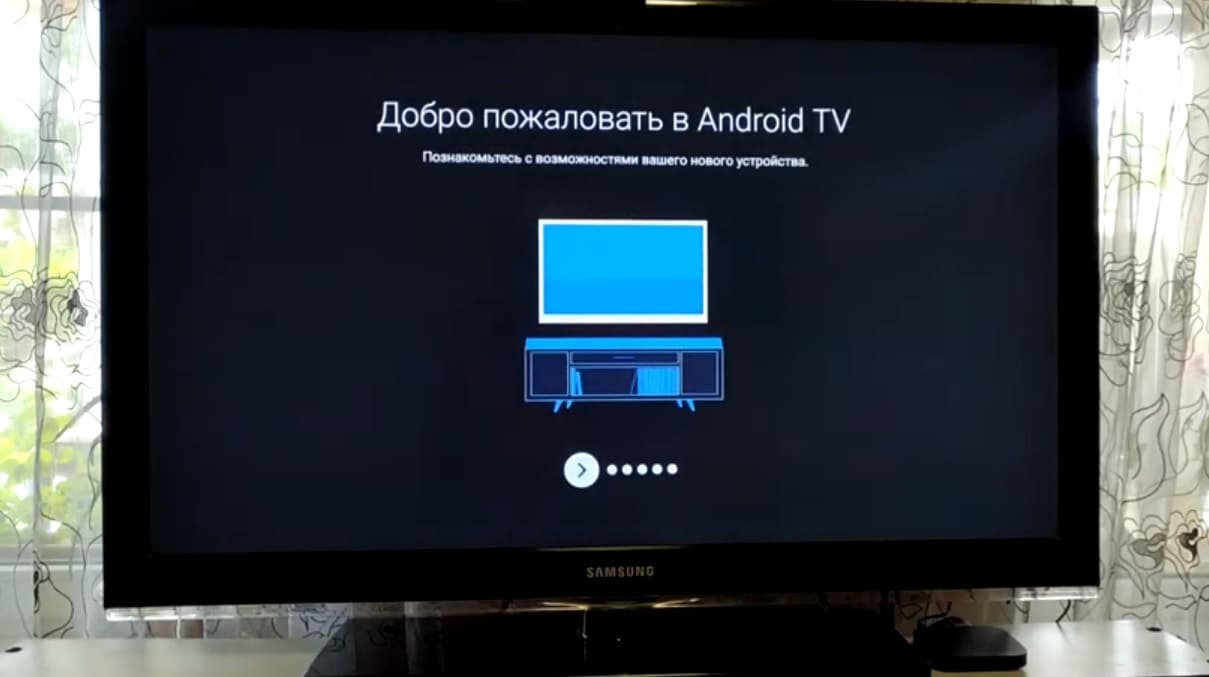

Как подключить приставку Smart TV к интернету
После этого вам нужно подключить смарт-приставку к интернету в зависимости от того, какой способ подключения в ней доступен. Есть ТВ-боксы, которые подключаются только по Wi-Fi, только через кабель или обоими способами. Если у приставки есть гнездо для подключения сетевого кабеля, тогда подготовьте кабель для соединения этого гнезда с одним из свободных гнезд вашего роутера. Возможно, у вас в доме уже подключен компьютер к роутеру по аналогичному кабелю. При отсутствии роутера можете сразу включить сетевой кабель (который провел к вам в квартиру провайдер) к приставке.
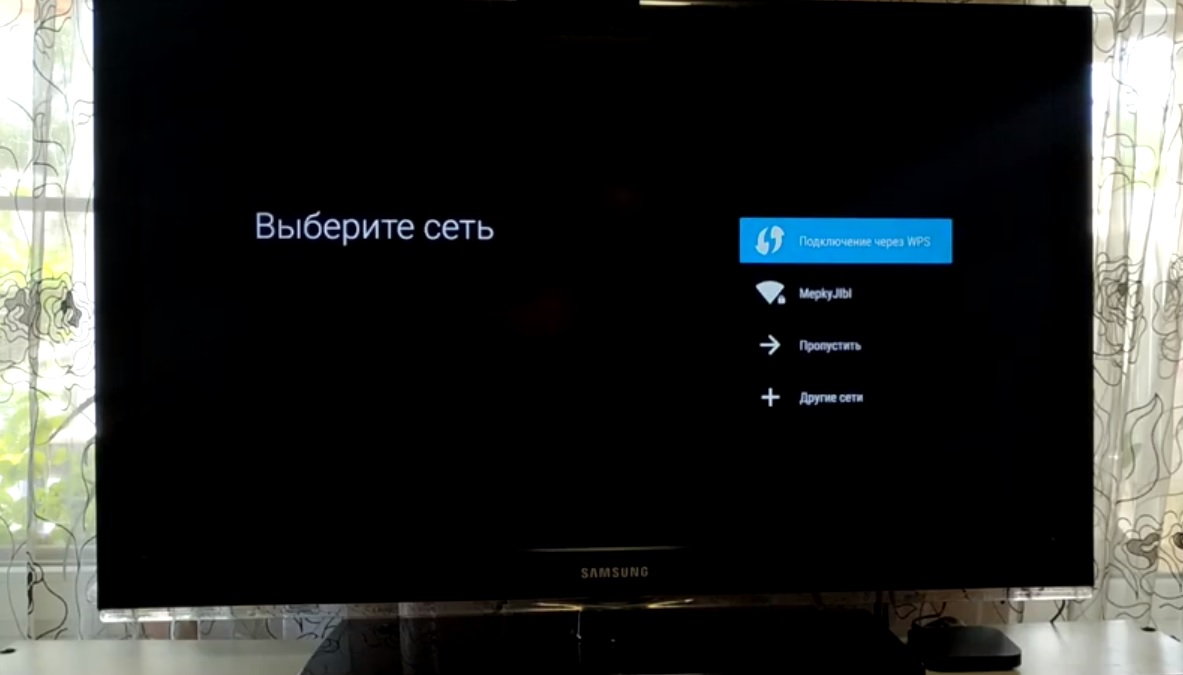
Настройки приложений в смарт-приставке
После всех основных настроек самое время познакомиться с теми приложениями, которые стоят по умолчанию на вашей приставке. В базовый набор могут входить сервисы для просмотра фильмов, игры и программы для работы с ними, браузер для серфинга в интернете, файловый менеджер для работы с файлами, галерея, редакторы, программы для общения в соцсетях и некоторые другие. Изучив их, вы сможете понять, надо ли вам устанавливать что-то еще.
Как установить или удалить приложения на смарт-приставке
Для смарт-приставок на Android вы можете устанавливать дополнительные приложения через «Play Маркет». Найдите его в своем меню и войдите в свой аккаунт. Например, это может быть ваш аккаунт со смартфона. Если у вас его еще нет, зарегистрируйте почтовый ящик на Google и проделайте все шаги, которые предложит сервис. Все приложения устанавливаются одинаково: вы вбиваете в строке поиска приложения «Play Маркет» название нужного вам приложения, например Megogo, нажимаете «Установить» и после установки «Открыть» или «Запустить». При первом запуске приложения вам придется проделать предлагаемые им шаги. В платных приложениях вначале придется заплатить за определенный период согласно тарифу разработчика. Не забывайте обновлять установленные приложения, так как без обновления некоторые из них прекращают работать. Разработчики стараются устанавливать в приставки популярные приложения, но не все из них привлекут ваше внимание. Например, вы можете посчитать неудобным или дорогим для себя сервис «Google Play Фильмы» или бесполезными приложения для записи игр, если не увлекаетесь этим. Чтобы эти сервисы не мешали вам, вы можете удалить их через меню настроек. Шаги при удалении примерно такие. Найдите раздел «Приложения» или «Программы» в разделе настроек (значок шестеренки) или сразу на рабочем столе. Найдите в списке приложений ту программу, которую хотите удалить. Кликните по ней, выберите «Удалить» и подтвердите действие. Приложение можно установить не только из магазина приложений, но и самостоятельно найти его в интернете и загрузить с флешки или другого носителя. Для этого способа проделайте следующие шаги:
- Найдите и загрузите на флешку нужное вам приложение.
- Вставьте флешку в USB-порт вашей смарт-приставки.
- Найдите в меню и запустите приложение APK Installer («Загрузчик APK»), которое часто предустановлено в меню ТВ-приставок, или установите его через «Play Маркет».
- Выберите в качестве диска флешку.
- Если вы скачали на флешку файл в нужном расширении, APK Installer обнаружит его и предложит установить. Дождитесь окончания установки.
Какие приложения установить дополнительно
Если вам не хватает ТВ-каналов или конкретных фильмов, вы можете установить специальные приложения. Среди них выделим такие программы: для просмотра эфирных телепередач, торренты, онлайн-кинотеатры и видеохостинги. В первых из них выбирайте те, в которых мало или нет рекламы и стабильная трансляция. Примеры таких программ вы найдете в конце статьи о программах для ТВ-приставок. Торренты для ТВ похожи на обычные торренты, где файлы скачиваются и раздаются сразу со многих компьютеров пользователей. Только торрент для ТВ дает новое преимущество — совместно смотреть фильм или эфирную передачу онлайн без необходимости скачивания. Для корректной работы таких программ часто требуется установка специальных плееров и других приложений. Онлайн-кинотеатры представляют собой огромные библиотеки новых и старых фильмов, сериалов и передач. Их преимуществом является возможность смотреть кино в отличном качестве и без рекламы, правда, для этого придется купить месячный или годовой абонемент. Причем покупка абонемента не дает доступа ко всем фильмам, так как здесь есть много платного контента. Без покупки качество будет снижено, и придется регулярно прерываться на рекламу. Например, это популярные онлайн-кинотеатры Okko и Ivi. Если кинотеатры заточены в первую очередь под фильмы, то видеохостинги помимо фильмов могут содержать разнообразные по формату развлекательные и образовательные материалы: смешные ролики, видеоуроки, способы прохождения каких-то игр и так далее. В них же можно смотреть онлайн-трансляции фильмов, передач и перечисленных выше материалов, но это уже зависит от возможностей конкретного видеохостинга. Среди популярных назовем Youtube, Vimeo.com, «Яндекс.Видео» и другие. Также могут пригодиться привычные вам браузеры вроде Google Chrome или медиабраузеры, с которыми удобно открывать множество файлов с флешек, дисков. Для работы с музыкой и фильмами вам пригодятся медиапроигрыватели и приложения для скачивания и прослушивания музыки. В помощь вам статьи: «Во что поиграть на ТВ-приставке», «Как запустить игровой эмулятор на ТВ-приставке» и «Как настроить голосовой поиск на любом смарт ТВ-боксе».Изучение новых приложений и возможностей смарт-приставки может отнять у вас много времени. Но это обучение оправдается в будущем тем, что вы создадите дома новую комфортную среду для развлечений и общения с друзьями.
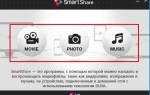

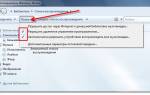



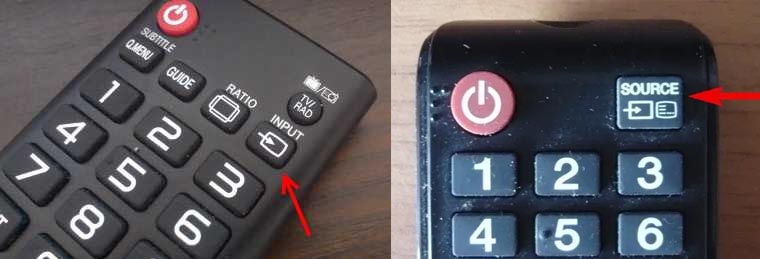
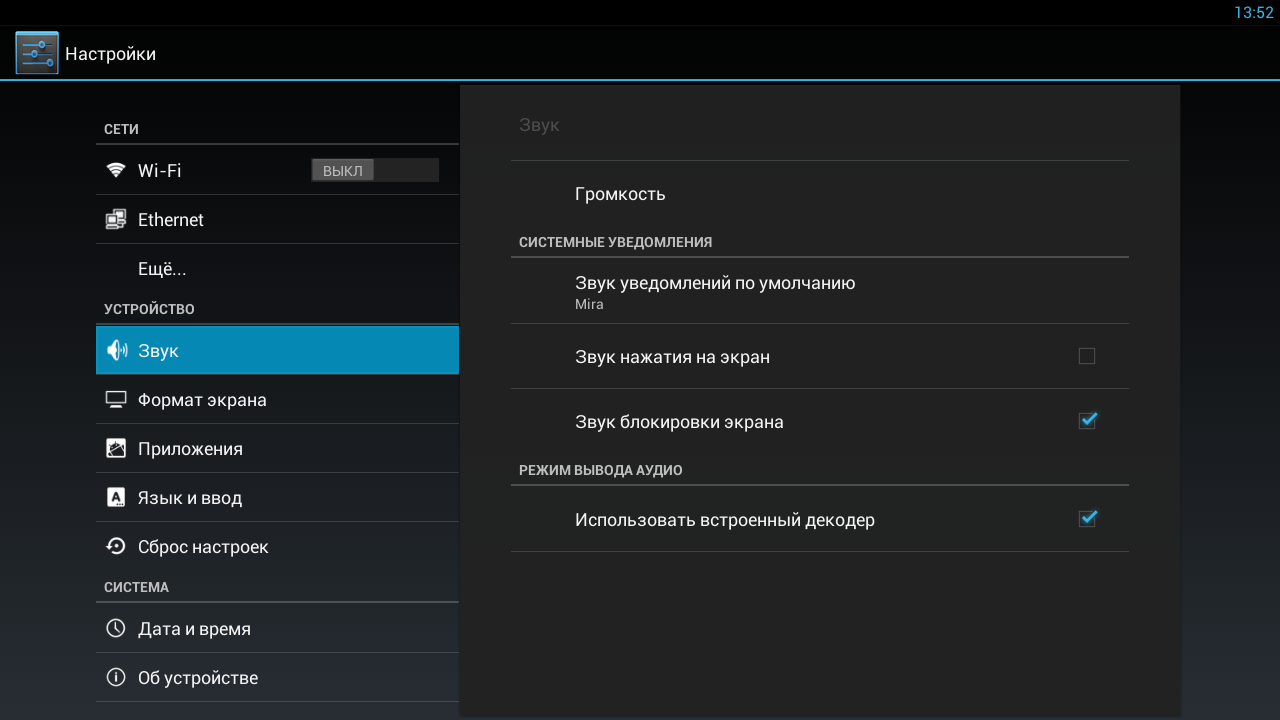








ли со статьей или есть что добавить?