Содержание
- Функционал на Smart TV Philips
- Порядок подключения
- Регистрация пользователя в клубе Филипс
- Настройка каналов
- Онлайн-приложения
- Инструкция по обновлению ПО
- Введение в тему
- С чего начать
- Инструкция по обновлению
- Как настроить функцию Смарт ТВ
- Новые возможности нашего телевизора
- Популярное сегодня
- Заключение
- Как настроить Смарт ТВ на телевизоре Philips.
- Возможности Smart TV Philips
- Как подключить интернет к телевизору Philips для SmartTV
- Как настроить Смарт ТВ на телевизоре Philips
- Установка приложений
- Неисправности и их устранение
Нидерландская компания Philips входит в число самых популярных производителей телевизоров. Потребители довольно часто отдают предпочтение этому бренду, поскольку его техника ассоциируется с надёжностью и долговечностью. В руководстве к телевизору Smart TV Philips поэтапно описана процедура подключения. Однако мало кто из пользователей знает, как скачивать программы, обновлять операционную систему.
Функционал на Smart TV Philips
Платформа Смарт ТВ на Филипс уже давно стала привычным явлением. Абсолютно все производители стараются внедрять «умный» функционал, поскольку пользователи отдают предпочтение именно такой технике. TV от Philips функционируют под управлением операционных систем WebOS и Android в зависимости, о какой именно модели идёт речь. Это многофункциональные «операционки», позволяющие пользоваться традиционными аналоговыми источниками трансляции, локальными медиасерверами и потоковым телевидением.
Основные функциональные возможности телевизоров Philips с поддержкой Smart TV:
- Сёрфинг в интернете;
- Инсталляция и использование приложений, программ, виджетов, дополнений;
- Просмотр видеоконтента в режим online;
- Доступ к сервисам и службам Google;
- Общение через коммуникационные приложения: Skype, WhatsApp, Viber;
- Подключение дополнительных устройств через интерфейсы USB, HDMI;
- Встроенная система рекомендаций (помощник);
- Синхронизация со смартфоном, лэптопом, планшетом, ПК по Wi-Fi.
Рассмотрим несколько наиболее важных функций, которыми зачастую пользуются абсолютно все владельцы Smart TV от компании Philips. Опция SimplyShare – это способ синхронизации телевизора и компьютера, лэптопа, планшета, смартфона. Подключение осуществляется по Wi-Fi. После сопряжения устройств вы сможете воспроизводить видеоконтент, проигрывать музыкальные композиции или открывать любые другие файлы, сохранённые на подключённом устройстве.
Control – ещё одна очень интересная функция, заслуживающая особого внимания. Наличие этой опции позволяет управлять телевизором со смартфона, ноутбука или планшета. Это очень полезная возможность, особенно если вышел из строя пульт дистанционного управления. Вам необходимо просто установить приложение «My Remote».
Инсталляция соответствующего приложения позволяет не только переключать канал, но и проводить полноценную настройку ТВ. Установите на смартфон программу «My Remote», чтобы ощутить все преимущества.
Владельцы телевизора Philips с поддержкой Smart TV смогут смотреть не только телеканалы, но и фильмы, передачи, сериалы и прочий контент на веб-ресурсах. Для этого нужно воспользоваться функцией Net TV. Это фирменный браузер, с помощью которого можно зайти на YouTube, Zoomby, Tunin, Vimeo и т.д.
Поклонники видеоигр по достоинству оценят опцию FunSpot. Здесь собраны разнообразные flash-игры. Пользователям не придётся дополнительно настраивать Net TV и FunSpot, поскольку они готовы к использованию по умолчанию.
В браузере Net TV отображается достаточно много полезной информации: последние новости, валютные котировки, прогноз погоды, пробки на дорогах.
Запись USB – ещё одна простая, но очень полезная функция, которой пользуются абсолютно все владельцы Smart TV. Например, если вы не успеваете к началу матча своего любимого футбольного клуба, тогда можно записать его на флешку или внешний жёсткий диск, а потом посмотреть с самого начала. Подключите к ТВ носитель, а затем активируйте опцию записи.
Порядок подключения
Каждый пользователь сможет подключить телевизор Philips к интернету. Конечно, можно вставить в LAN-разъём Ethernet-кабель, чтобы добиться максимальной скорости и стабильного соединения. Впрочем, это не самый практичный вариант. Разумней включить Wi-Fi, чтобы настроить беспроводное подключение к домашней сети.
Как подключить ТВ к Всемирной паутине? Чтобы зайти в интернет, придерживайтесь простой пошаговой инструкции:
- Убедитесь в том, что Wi-Fi–роутер включён и работает корректно.
- Для быстрого подключения к интернету без ввода логина и пароля откройте «Настройки сетевого подключения», выберите «Wi-Fi», а потом откройте список доступных сетей.
- Подключитесь к домашней сети, в этот момент на роутере нажмите на кнопку WPS, чтобы избежать ввода логина и пароля.
- В появившемся меню на экране телевизора нужно выбрать «Лёгкий доступ», а потом кликнуть на «ОК».
- Если на роутере нет кнопки WPS, тогда придётся с помощью пульта ДУ ввести логин и пароль для подключения к домашней беспроводной сети.
Как пользоваться интернетом на телевизоре Филипс, если используется кабельный тип подключения? Ничего сложного в этом тоже нет. Достаточно действовать в соответствии с этим алгоритмом:
- Вставьте кабель Ethernet в разъём телевизора с маркировкой LAN.
- На некоторых моделях нужное гнездо обозначено Network.
- Второй конец кабеля можно подключить к роутеру (жёлтый порт).
- Нажмите на пульте дистанционного управления ТВ на иконку в виде домика.
- Зайдите в раздел «Установки», выберите «Проводные и беспроводные сети».
- Выберите тип подключения. В нашем случае – «Проводной».
- Нажмите на кнопку «Подключение к сети».
- Выбираем ещё раз «Проводное».
- Нажимаем на «Завершить».
- Телевизор подключён к интернету через кабель.
Когда подключение будет завершено, на экране ТВ появится соглашение, с которым пользователю необходимо ознакомиться и согласиться.
Регистрация пользователя в клубе Филипс
Чтобы полноценно пользоваться телевизором Philips Smart TV, нужно зарегистрироваться в клубе. Окно для создания нового аккаунта появляется после подключения устройства к интернету. Чтобы зарегистрировать новую учётную запись, придерживайтесь простой инструкции:
- В предложенном меню нужно выбрать команду «Создать сейчас».
- Заполните обязательные поля личными данными, а потом нажмите на «Создать учётную запись».
- Выберите «Войти в My Philips». Введите имя и код доступа к клубу, а потом выберите «Зарегистрировать продукт».
- В поисковом меню найдите модель телевизора, которым вы пользуетесь.
- Укажите день, месяц и год покупки ТВ, а потом нажмите на кнопку «Регистрация».
На этом регистрация завершена. На телевизоре Philips абсолютно все сервисы будут работать корректно. Обязательно зарегистрируйтесь в клубе, чтобы избежать программных сбоев в ходе дальнейшей эксплуатации.
Настройка каналов
Производитель сделал всё от себя зависящее, чтобы максимально упростить процесс настройки. Поэтому даже у пользователей, которые ранее никогда не пользовались Smart TV, не должно возникнуть особых трудностей.
Перед тем как настроить каналы на Смарт ТВ Philips, эксперты настоятельно рекомендуют обновить программное обеспечение. Инсталляция самой последней версии прошивки исключит появление ошибок и программных сбоев во время использования телевизора в дальнейшем. Немного позже мы вернёмся к этому вопросу и рассмотрим, как обновить ПО.
Smart TV на телевизоре Philips уже настроено, это означает, что самое время переходить к поиску телеканалов:
- Возьмите пульт дистанционного управления и нажмите на кнопку с иконкой «Дом».
- Зайдите в раздел «Конфигурация».
- Активируйте команду «Поиск каналов».
- После этого нужно выбрать «Переустановка каналов».
- Выберите государство, в котором проживаете.
- Если в списке нет вашей страны, можно выбрать другую.
- Выберите источник сигнала, например, «Кабельное» или «Спутниковое».
- В открывшемся окне появится команда «Запустить поиск каналов», выберите «Установки».
- Вручную искать каналы неудобно и долго, поэтому выбираем «Автоматический поиск».
- Переключитесь на вкладку «Быстрое сканирование».
Если вы планируете настроить цифровое ТВ от обычной антенны, тогда нужно передвинуть ползунок «Вкл.» в соответствующее положение напротив графы «Цифровые телеканалы». Убедитесь, что антенна подключена к телевизору правильно, а коаксиальный кабель не повреждён. Когда все установки заданы, нажмите на кнопку «Готово». Запустится автоматический поиск каналов.
В среднем процесс автоматического поиска телеканалов занимает не больше 10 минут.
Если вы не планируете подключать антенну или кабельное ТВ у соответствующего провайдера, то тогда сразу после подключения телевизора к интернету нужно воспользоваться Net TV, чтобы воспроизвести контент в режиме online.
Онлайн-приложения
Smart TV на Philips предоставляет гибкую возможность выбора различных приложений. Поэтому пользователь сможет скачивать и устанавливать всевозможные программы, начиная от браузеров и заканчивая приложениями социальных сетей. Телевизор полностью адаптируется под предпочтения пользователя.
Пользователям доступны лучшие приложения, открывающие доступ к просмотру новых кинофильмов, сериалов и музыкальных клипов. Присутствует возможность инсталляции на ТВ программного обеспечения для коммуникации с другими пользователями. Речь идёт о Skype, Viber, WhatsApp. Отдельно стоит отметить полезные новостные виджеты, прогнозы погоды, курсы валют и т.д.
Вы сможете также скачать Одноклассники, Вконтакте, Facebook и другие приложения, чтобы оценить все преимущества социальных сетей на большом экране. Как установить Zoomby или любое другое приложение? Для этого необходимо придерживаться простой пошаговой инструкции:
- Выберите в главном меню «Магазин Приложений».
- Введите в строку поиска название программы, которую хотите скачать.
- Установите приложение на телевизор.
- Готово. Можно пользоваться программой в любое время.
Какие используемые на Смарт ТВ телевизоре приложения считаются наиболее популярными? Чтобы ответить на этот вопрос, рассмотрим несколько конкретных примеров. Многие пользователи скачивают и устанавливают программу «Stream Interactive». Этот софт предназначен для просмотра фильмов, телепередач и прочего видеоконтента в режиме online. Чтобы получить быстрый доступ к сервисам Yandex, многие устанавливают одноимённое приложение на свой ТВ.
Полезными будут приложения «VideoMore» и «Ivi». В их библиотеке содержится огромное количество музыкальных клипов, фильмов, сериалов, а также детских мультфильмов.
Инструкция по обновлению ПО
Как обновить программное обеспечение на телевизоре? Необходимо отметить, что есть два способа инсталляции пакета обновлений – через интернет или с внешнего носителя. Рассмотрим оба варианта. Чтобы установить последнюю версию прошивки через интернет, нужно придерживаться простой инструкции:
- Откройте Smart TV и перейдите в раздел «Установки».
- Воспользуйтесь командой «Обновить ПО».
- Выберите «Поиск обновлений».
- В качестве источника выбираем «Интернет».
- Когда обновления будут найдены, нажмите на «Обновить», начнётся загрузка файлов.
- После завершения загрузки файлов операционная система предложит запустить обновление, нажмите «ОК».
- Когда программное обеспечение обновится, телевизор автоматически перезагрузится для оптимизации рабочих процессов.
Все программные изменения принимаются автоматически. Дополнительное вмешательство пользователя в этот процесс не требуется. Главное – не выключать ТВ во время инсталляции обновлений. Поэтому если вы пользуетесь таймером автоматического выключения или перехода в спящий режим, тогда деактивируйте эти опции перед установкой новой версии прошивки. В меню можно настроить автоматическую установку обновлений.
Инструкция по инсталляции обновлений для телевизора Philips с USB-накопителя:
- Отформатируйте флешку или внешний диск в систему FAT32. Для этого вставьте накопитель в USB-разъём компьютера или ноутбука, а потом кликните правой кнопкой мыши по нему. В контекстном меню выбираем «Форматировать» и устанавливаем систему.
- Убедитесь, что на носителе достаточно свободного места. Обновления для телевизоров, работающих под управлением ОС Android, могут «весить» вплоть до 1 ГБ.
- Откройте веб-браузер, зайдите на официальный сайт компании Philips. Введите в поисковой строке название модели своего телевизора. Перейдите на панель поддержки используемого устройства.
- Выберите раздел «Обновление ПО». Появится список прошивок для вашего телевизора и номера версий.
- Определите, какая на данный момент прошивка телевизора была установлена вами. Обновите программное обеспечение, если появилась новая версия. Нажмите на файл, а потом примите условия лицензионного соглашения. Сохраните прошивку на ПК или ноутбуке.
- Разархивируйте пакет обновлений на USB-накопитель. Кликните правой кнопкой мыши по загруженному предварительно архиву, а потом выберите «Извлечь в» и укажите соответствующий путь.
- Включите телевизор и вставьте в USB-разъём флешку, внешний жёсткий диск. Зайдите в меню и выберите «Поиск обновлений». В качестве источника укажите USB-накопитель.
- Подождите примерно 5-10 минут, пока инсталляция обновлений не будет завершена. Все приложения будут автоматически закрыты, а экран погаснет.
О ходе установки будет сообщать соответствующая шкала. Длительность инсталляции обновлений зависит от размера файла прошивки. Когда обновления будут установлены, телевизор перезагрузится. Потом появится логотип Philips. Устройством можно пользоваться.
https://www.youtube.com/watch?v=yJkHAYnNoqQ
Содержание
Ещё буквально несколько лет назад встроенной функцией Smart TV могли похвастаться лишь топовые модели телевизоров различных производителей. Но конкуренция не даёт стоять прогрессу на одном месте и сегодня возможность превратить свой ТВ Philips в домашний миникомпьютер имеют владельцы даже бюджетных моделей. О том, как это сделать, какие возможности даёт нашему телевизору эта функция и всё связанное с ней, мы расскажем в нашей статье.
Введение в тему
Итак, что же такое функция Смарт ТВ на телевизоре Филипс? Это набор специальных средств, которые позволяют нам, пользуясь только телевизором, выходить в интернет для просмотра фильмов, посещать различные сайты, скачивать и устанавливать многочисленные приложения. Таким образом, выходит, что телевизор Philips становится по своим возможностям если и не полноценным ПК, то планшетом уж точно.
На ранних этапах выпуска, для реализации технологии Philips Smart TV, компания оснащала свою телепродукцию различными операционными системами. Однако, такой подход оказался не совсем удобным и несколько лет назад было принято решение, что в последующих моделях будет использоваться только ОС Android.
С чего начать
Перед тем, как приступить на настройке технологии Смарт ТВ на своём телевизоре Филипс, необходимо вначале определить, поддерживает ли он её работу или нет. Это можно узнать либо в Руководстве пользователя на страничке с характеристиками вашего устройства, либо на сайте производителя, либо даже визуально: проверить наличие входа для подключения интернет-кабеля, встроенной функции Wi-Fi или просто поискать кнопочку на пульте с таким названием.
После того, как мы убедились, что наш телевизор Филипс работает со Смарт ТВ, можно переходить к следующему этапу: установить последнее актуальное обновление прошивки. Эту процедуру обязательно нужно сделать в связи с тем, что иногда в работе любого устройства может обнаружиться баг или несовместимость с каким-то оборудованием. В таком случае производитель исправляет ошибку и выпускает новое обновление.
Инструкция по обновлению
Ну что ж, важность своевременной актуализации прошивки нам понятна. Перейдём непосредственно к вопросу, как нам обновить наш смарт телевизор Филипс. Чтобы мы смогли скачать и установить обновление программного кода, нам необходимо настроить подключение к сети Интернет.
Настройка подключения к Интернет
С этой целью нам следует придерживаться такого порядка действий:
- Заходим в Главное меню нашего телевизора, для чего ищем на пульте кнопку с изображением домика и нажимаем на неё.
- После этого на экране мы увидим иконки основных разделов Меню. Нам необходимо будет выбрать иконку с надписью “Конфигурация”.
- Среди появившихся пунктов настроек ищем “Настройки сети” и заходим в него.
- Нам на выбор предложит 2 способа подключения: проводной и беспроводной, т.е. с помощью интернет-кабеля или по Wi-Fi. Выбираем удобный нам вариант и нажимаем на него.
- В зависимости от способа подключения мы выбираем либо нашу беспроводную сеть и вводим пароль к ней, либо подключаем наш ТВ к роутеру посредством кабеля.
- После этого на экране должно появиться сообщение, что телевизор подключен к сети.
Для корректного подключения на роутере должна быть включена функция DHCP.
Также рекомендуется подключаться именно через роутер для упрощения процедуры: все сетевые настройки вашего подключения будут выполнены автоматически. В противном случае, вам придётся вручную вводить параметры сети вашего провайдера.
Обновление прошивки
Итак, после получения доступа к сети Интернет, нам осталось скачать и установить последнее обновление прошивки нашего телевизора. Наш порядок действий следующий:
- Вновь заходим в Главное меню с помощью нажатия клавиши с пиктограммой домика.
- Снова выбираем иконку с надписью “Конфигурация” и нажимаем на неё.
- Далее находим пункт “Обновление программного обеспечения” и заходим в него.
- Нам на выбор предложит 2 варианта: обновиться по сети Интернет или с помощью USB-флешки. Естественно, самым простым вариантом будет обновление через интернет. Флешкой следует воспользоваться в том случае, если мы по каким-либо причинам не смогли настроить наше подключение к сети. Кстати, такое вполне может быть и из-за устаревшей прошивки.
- После выбора прошивки через интернет, наш телевизор сам займётся поиском актуальных версий и в том случае, если найдёт – мы увидим запрос о подтверждении согласия на эту операцию. Если же наша прошивка самая последняя, то телевизор тоже уведомит нас об этом. Тогда ничего делать не придётся.
- После получения согласия на проведение процедуры прошивки, наш Филипс за несколько минут самостоятельно с этим справится. Во избежание возможного выхода из строя, при проведении перепрошивки нельзя ни в коем случае выключать телевизор!
Теперь мы готовы перейти к настройке Смарт ТВ нашего Филипса.
Как настроить функцию Смарт ТВ
Итак, для желающих узнать, как включить Смарт ТВ на нашем телевизоре Филипс мы приготовили простую инструкцию:
- Заходим в Главное меню, нас интересует пункт Net TV (в старых моделях) или Smart TV в моделях последних лет.
- При нажатии на него нас соединяет с сервером компании Philips и просит принять условия предоставления услуги и создать учётную запись. С условиями мы соглашаемся, а создание учётной записи можно пропустить как необязательный пункт
- В следующем окне нам предлагают активировать функцию индивидуальных рекомендаций, которая на основе наших действий в интернете будет показывать нам контекстную рекламу. Большинство пользователей, как правило, игнорируют этот функционал.
- Далее, нам может поступить предложение об установке родительского контроля на содержимое 18+. Если у вас в семье есть маленькие дети, то рекомендуем поставить пароль на подобные каналы.
- После этого первоначальная настройка закончена и при последующих заходах в раздел Smart TV подобных запросов уже не будет.
- Перед нами откроется меню с предустановлеными приложениями. В связи с тем, что ОС телевизора Филипс является по сути немного модифицированный Android, мы можем войти в свою учётную запись Google и её сохранённые настройки приложений и т.д. автоматически активируются на нашем телевизоре.
Как вы можете убедиться, бесплатно настроить функцию Смарт ТВ на вашем телевизоре Филипс не составляет никакого труда.
Новые возможности нашего телевизора
После этой несложной процедуры по подключению Смарт ТВ, наше устройство получит вторую жизнь. Появится множество дополнительных возможностей, таких как:
- Доступ к плеймаркету с тысячами разнообразных игр и приложений.
- Появится возможность работы и просмотра медиаконтента в интернете без необходимости использования компьютера.
- Станет возможным установка IPTV с множеством телеканалов на любой вкус.
- Благодаря сервисам Google наш телевизор получит расширенные мультимедийные функции и многое другое.
Ваш телевизор Philips под управлением ОС Android и функцией Smart TV преобразится в полнофункциональный развлекательный центр с расширенными возможностями на любой вкус.
Популярное сегодня
Установка наиболее популярных приложений также производится в пару нажатий: надо всего лишь выбрать то, что нас заинтересовало, добавить на главную страницу и всё! Теперь мы всегда сможем воспользоваться этой программой просто запустив её.
Сегодня заслуженную популярность среди пользователей снискали такие приложения, как:
- Ivi, которое даёт зрителю доступ к тысячам гигабайт детского развлекательного видео, сериалов и мультфильмов.
- Амедиатека, являющаяся самым популярным агрегатором сериалов, выпущенных во всех уголках планеты.
- Stream Interactive – приложение для просмотра телевизионных передач в удобное для нас время и многие другие.
Заключение
Надеемся, что это руководство поможет вам с настройкой вашего умного телевизора Филипс. И вы полноценно воспользуетесь всеми теми возможностями, которые специалисты компании разработали специально для вашего удовольствия.
Пятница, 21 ноября 2014 19:11
Как настроить Смарт ТВ на телевизоре Philips.
- Комментарии (22)
Практически в каждом современном телевизоре присутствует функция Смарт ТВ. Смарт ТВ- это технология позволяющая выходить с телевизора в Интернет для просмотра видео, веб страниц, скачивания приложений. Функция Смарт ТВ приумножает возможности вашего телевизора делая из него маломощный компьютер. Но для использования этой функции телевизор необходимо настроить, в частности подключить телевизор к Интернету. В этой статье я подробно опишу, как настроить Смарт ТВ на телевизоре Philips.
Первым делом необходимо подключить телевизор Филипс к роутеру с помощью сетевого кабеля или Wi-Fi, способы, которыми это можно сделать подробно описаны в статье Как подключить телевизор к Интернету. В данном примере я буду подключать телевизор к роутеру с помощью сетевого кабеля (отличие от настройки Wi-Fi только в одном шаге).
Заходим в главное меню телевизора, для этого нажмите кнопку с изображением Домика, в дальнейшем я буду называть эту кнопку “Home”.
Выбираете пункт “Конфигурация”.
Далее выдираете “Подключение к сети”.
Выбираете тип подключения “Беспроводной” или “Проводной”. Беспроводной способ подразумевает под собой подключение к роутеру с помощью Wi-Fi сети, проводной- с помощью сетевого кабеля подключенного к роутеру.
Если вы подключаетесь по Вай-Фай необходимо из списка доступных Wi-Fi сетей выбрать вашу сеть и вести пароль для подключения к ней. Если “Проводной” то необходимо подключить телевизор к роутеру с помощью сетевого кабеля. В итоге вы должны получить окно о успешном подключении к сети.
После этого необходимо обновить прошивку телевизора, что бы исправить ошибки в предыдущей версии ПО. Для этого нажмите кнопку “Home” на пульте телевизора и выберите “Конфигурация”.
В меню нажмите “Обновление программного обеспечения”.
Укажите откуда будет происходить скачивание прошивки, в данном примере “Интернет”.
Далее телевизор проверит, если ли новые версии программного обеспечения для телевизора, если есть предложит обновить их. Вам необходимо согласится с обновлением прошивки. Если же новых версии ПО нет, откроется окно сообщающее, что у вас уже установлена последняя версия программного обеспечения.
Теперь можно смело запускать Смарт ТВ на телевизоре Philips, для этого нажмите кнопку “Home” на пульте управления и выберите “Обзор Net TV”.
При первом запуске Смарт ТВ на телевизоре Филипс необходимо согласиться с условия предоставления Смарт ТВ и выбрать кое-какие настройки, это будет только один раз, в дальнейшем подобные предложения возникать не будут. Первое, что откроется- Условия предоставления услуг Smart TV, с которым вы должны согласиться.
После этого откроется окно, в котором вам необходимо согласится в использовании Cookies.
Следующим шагом будет предложено зарегистрироваться в Philips, эта процедура добровольная, поэтому вам решать будете вы регистрироваться или нет, в данном примере я игнорирую регистрацию.
Затем откроется окно предлагающее запоминать то, что вы смотрите для того, что бы обеспечивать вас рекомендациями по просмотру того, что вам интересно. Я предпочитаю не использовать этот функционал, поэтому выберу “Не подключать”.
На следующем шаге вам предложат заблокировать приложения с рейтингом 18+, тут выбор за вами, если вы включите данную функцию, то приложения 18+ будут запрещены для просмотра (в дальнейшем этот функционал можно включить или выключить).
На этом список вопросов закончен, в дальнейшем при запуске Смарт ТВ их уже не будет. В результате откроется окно, в котором вы увидите список установленных по умолчанию приложении, среди них есть браузер, с помощью которого вы можете посещать любые веб страницы и готовые приложения, для просмотра фильмов, телепередач, мультфильмов и т.д.
Если вы столкнулись с проблемами в настройке Smart TV на телевизоре Philips, первое что необходимо проверить – сетевую конфигурацию телевизора, для этого зайдите в меню (кнопка “Home” на пульте управления) зайдите в “Конфигурация” – “Настройки сети”.
Выбрав “Просмотр параметров сети” вы увидите сетевые настройки вашего телевизора.
Главное на что стоит обратить внимание – поле “IP- адрес”, в нем должен быть прописан адрес 192.168.Х.Y (например 192.168.1.10 или 192.168.0.15), это означает, что ваш телевизор получил сетевые настройки ротуера и они “видят” друг друга. Если при этом Смарт ТВ у вас не работает, необходимо проверить настройки вашего роутера.
Вот еще наиболее популярные причины почему может не работать Смарт ТВ на телевизоре:
– Подключение кабеля провайдера напрямую в телевизор. Кабель провайдера необходимо подключать в роутер, настраивать Интернет, а уже потом подключать телевизор к роутеру (по Wi-Fi или с помощью сетевого кабеля). Только если ваш провайдер предоставляет Динамический IP, в таком случае кабель можно подключать напрямую в телевизор.
– Проверьте работу роутера. Столкнулся с такой проблемой- при подключении к роутеру телевизор выдает ошибку о том, что не может получить сетевые настройки, хотя ноутбук от этого же роутера работает нормально. Решением этой проблемы было обновление прошивки роутера, после чего телевизор получил сетевые настройки и Смарт ТВ благополучно заработало. Т.е. не нужно забывать о роутере и его влиянии на работу Смарт ТВ.
– Обновление прошивки телевизора, При первой настройки телевизора и при дальнейшем его использовании обязательно устанавливайте последнюю версию ПО, иначе можете столкнутся с тем, что все приложения или часть из них будут не работоспособны.
Если по каким то причинам у вас не получается настроить Smart TV, рекомендую прочитать статью – Решение наиболее популярных проблем связанных с настройкой Смарт ТВ.
Я очень надеюсь, моя статья помогла Вам! Просьба поделиться ссылкой с друзьями:
Добавить комментарий
Наверх
Почти в каждом современном телевизоре есть функция Смарт ТВ, которая позволяет смотреть видео онлайн, просматривать веб-страницы и скачивать приложения. Но для использования этой функции телевизор необходимо подключить к интернету. Эта статья поможет правильно настроить Смарт ТВ на телевизоре Philips.

Содержание
Возможности Smart TV Philips
Philips Smart TV – это одна из наиболее перспективных разработок, базирующаяся на четырех основных компонентах:
- Разнообразные интернет-приложения обеспечивают доступ к множеству сетевых ресурсов и разнообразных сервисов. С их помощью можно смотреть тысячи фильмов, сериалов или мультфильмов на бесплатных каналах, узнать прогноз погоды или актуальную информацию о пробках на дорогах.
- Удаленное управление телевизором с планшета или смартфона с помощью приложения MyRemote. Установив его на устройство на базе iOS или Android, можно управлять телевизором по Wi-Fi.
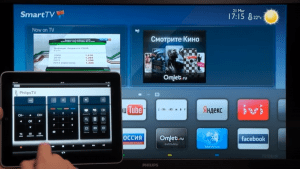
- Возможность записи телепрограммы, а также режим паузы позволяют записать на внешний USB-накопитель любимые фильмы или передачи, а потом просмотреть их в удобное время.
- Подключение любых Wi-Fi устройств к телевизору дает возможность просмотра фото или видео со смартфона на большом экране.
Как подключить интернет к телевизору Philips для SmartTV
Для использования возможностей телевизора в полном объеме необходимо его подключение к сети Интернет. Сделать это можно двумя способами – с помощью кабеля или по Wi-Fi. Рассмотрим подробно оба этих способа. Проводное соединение телевизора с домашней сетью является более надежным. Беспроводное соединение имеет зависимость от качества оборудования и внешних условий среды.
Проводной способ через кабель

Для подключения телевизора к Интернету фирма-производитель рекомендует использовать маршрутизатор с высокоскоростным подключением. Один конец сетевого кабеля нужно подключить к разъему на задней панели телевизора, а другой – к LAN-порту вашего маршрутизатора, затем можно включать телевизор.

На пульте ДУ нажмите «Home» (кнопка с домиком), и перейдите к выбору типа сети: Установки > Проводные и беспроводные сети > Провод. В некоторых моделях телевизоров эти подпункты меню могут немного отличаться. Например, возможен вариант Конфигурация > Подключение к сети > Проводное. Если все сделано верно, появится сообщение о том, что подключение выполнено.
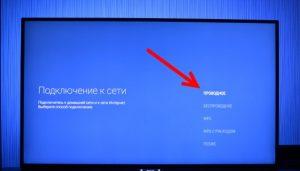
Беспроводной способ с помощью Wi-Fi адаптера
Для беспроводного подключения у современных моделей имеется встроенный Wi-Fi модуль, а для моделей предыдущего поколения телевизоров понадобится отдельный Wi-Fi адаптер Philips. Его необходимо подключать в разъем USB на задней панели телевизора.
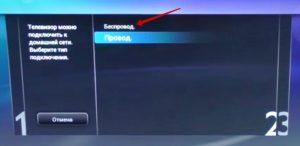
Зайдите в меню подключения к сети и выберите беспроводной тип, затем проведите поиск доступных сетей, нажав «Сканирование».

Из списка найденных выберите вашу домашнюю сеть. Для подключения нужно будет ввести пароль, используя пульт ДУ и экранную клавиатуру.
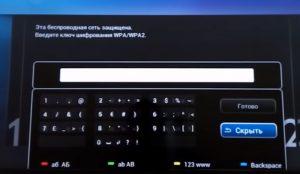
Для подключения телевизора к современным роутерам с функцией WPS пароль вводить не нужно. Выбрав в меню настроек способ подключения через WPS, нажмите на вашем роутере кнопку WPS. Через пару минут нажмите «Подключить», чтобы подтвердить соединение.
Как настроить Смарт ТВ на телевизоре Philips
Чтобы пользоваться Смарт ТВ на телевизоре Филипс, необходимо подключить его к роутеру с высокоскоростным доступом в Интернет. Сначала нужно настроить подключение Смарт ТВ на телевизоре Филипс. После нажатия кнопки «Smart TV» телевизор сначала подключится к серверу Philips для проверки вашего ПО и его возможного обновления, и предложит регистрацию.
После обновления и перезагрузки телевизора нужно снова зайти в пункт «Smart TV». На экране появятся значки различных приложений. С их помощью можно просматривать фильмы, слушать музыку, совершать покупки, а также общаться в соцсетях и смотреть онлайн каналы телевидения.
С приложениями на стартовой странице Смарт ТВ Филипс можно совершать разнообразные действия. Ненужные можно удалить, а оставшиеся – отсортировать по своему вкусу.
Например, те приложения, которыми вы пользуетесь наиболее часто, можно поместить в начало списка. Доступна также и функция блокировки. Для этого необходимо ввести 4-значный PIN-код. Заблокированные каналы будут помечены «замком». Для их разблокировки нужно ввести тот же PIN-код.
Обновление ПО
Чтобы качественно обновить программное обеспечение, можно воспользоваться двумя способами – инсталлировать пакет обновлений с помощью доступа к сети интернет, или обновить ПО с внешнего носителя. Первый вариант подразумевает выбор раздела «Установки», где находим команду «Обновить ПО». Затем выбираем «Поиск обновлений», и указываем источник – Интернет. После выполненного поиска обновлений необходимо запустить загрузку файлов, нажав кнопку «Обновить». Когда файлы будут загружены, операционная система предложит запуск обновлений.
Для обновления ПО с внешнего источника необходима флешка, отформатированная в системе FAT-32. Затем нужно с компьютера зайти на официальный сайт компании Philips и ввести в поисковой строке название модели вашего телевизора.
В разделе «Обновление ПО» из списка версий прошивок выберите новейшую по дате, сохраните файл на флешке и разархивируйте его. Затем включите телевизор и вставьте флешку в USB-разъем. Зайдя в меню, выберите пункт «Поиск обновлений», и укажите источником USB-накопитель. После этого начнется инсталляция обновления.
Базовая сетевая настройка
Все настройки сети можно посмотреть, нажав Настройки > Сеть > Просмотр параметров сети. В этом пункте указаны IP-адрес и MAC-адрес устройства, а также уровень сигнала, скорость передачи данных и метод шифрования. Зайдя в раздел «Конфигурация сети», опытные пользователи могут настроить в телевизоре статический IP-адрес, выбрав соответствующий параметр. В пункте «Настройка статического IP-адреса» можно ввести свои настройки для параметров IP-адрес, Сет. маска, Шлюз, DNS.
Настройка каналов
Доступ к различным каналам можно получить после несложной настройки телевизора. При помощи пульта ДУ необходимо нажать кнопку Home, затем выбрать раздел «Конфигурация», оттуда перейти к поиску каналов или их переустановке.
Для этого следует выбрать страну, в которой проживаете, обозначить источник сигнала, к примеру, «Кабельное» либо «Спутниковое». После окончания поиска на экране появится список всех доступных каналов. Лучше воспользоваться автоматическим поиском и быстрым сканированием.
Установка приложений
Наличие SmartTV на телевизоре Philips предполагает установку различных приложений – браузера, программ, приложений социальных сетей. Пользователи могут инсталлировать программы для общения (Skype, Viber, WhatsApp), просмотра прогноза погоды и курса валют. В меню следует выбрать «Магазин Приложений», затем ввести в строку поиска название нужной программы. Установка приложения из магазина проста и технически доступна даже начинающим пользователям.
ViNTERA.TV
Считается одним из наиболее удобных приложений, в котором объединены лучшие пакеты каналов. В список интересных и доступных каналов вошли тематические подборки из интернета либо локальной сети. Зайдя в меню телевизора, следует выбрать «SMARTWORLD» и отыскать там VINTERA.TV. Следуя несложным инструкциям, скачать и запустить приложение.
Simple Smart IPTV
Для настройки IPTV необходимо установить виджет для Смарт ТВ – ForkSmart. Зайдя в настройки, следует выбрать «Просмотр параметров». Записав данные, вернуться в меню. При выборе параметров сети вписать нужный IP-адрес, затем запустить настройку статического IP-адреса. Чтобы они пришли в действие, телевизор необходимо перезагрузить. После нажатия на пульте иконки Смарт ТВ следует запустить виджет «Мегого», после чего ForkSmart начнёт работу.
Смотрешка
Смотрешка – это вариант современного интерактивного телевидения, позволяющего смотреть любые телепередачи, фильмы и сериалы. Для этого используются разные устройства под единым аккаунтом. В меню открыть «Магазин приложений», там выбрать Смотрешку и установить на свой телевизор. Затем найти приложение, пользуясь кнопкой поиска на пульте, открыть его и начать просмотр.
Неисправности и их устранение
Установить Смарт ТВ на телевизор Филипс довольно легко. Но иногда при этом возникают ошибки. Чаще всего они являются следствием использования устаревшего ПО. Поэтому необходимо следить за своевременным обновлением программного обеспечения. Возможны и иные причины неполадок:
- телевизор не воспроизводит видео с сайта – неправильно составлен плей-лист, необходимо составить новый;
- некорректно работают настройки – желательно очистить кэш, зайдя в Настройка ТВ > Поддержка > Сброс настроек;
- нет соединения с интернетом – проверить исправность Wi-Fi роутера и правильность подключения.
В более сложных случаях необходим вызов специалиста для диагностики и ремонта телевизора.














ли со статьей или есть что добавить?