Содержание
- Смотрите это первым в 4K
- Гранд. 4 сезон
- Бывшие
- Содержанки
- Шерлок в России
- 257 причин, чтобы жить 4К UHD
- В клетке
- Вампиры средней полосы 4К UHD
- Вне игры
- Война семей
- Завод
- ИП Пирогова
- Надежда
- Непосредственно Каха
- Пассажиры 4K UHD
- Последний богатырь 4K UHD
- Текст
- Тобол
- Фитнес
- Хороший человек 4К UHD
- Шторм
- Южный Ветер. Возвращение
- Smart Hub – что это?
- Инструкция по настройке Smart TV со Smart Hub
- Как разблокировать Smart Hub Samsung?
- Что делать, если Smart Hub не работает?
- Описание сервиса
- Настройка и активация
- Синхронизация устройства
- Важно знать о регистрации
- Описание Samsung Smart Hub
- Как подключить
- Активация и синхронизация
- Установка приложений
- Что делать, если Смарт Хаб не работает
- Что внутри Smart Hub
- Настройка Smart Hub
- Что если Smart Hub не работает
Платформа Samsung Smart Hub
* Некоторые приложения могут появиться после выхода Smart TV и могут не поддерживаться в некоторых регионах.
MEGOGO
Смотрите это первым в 4K
Гранд. 4 сезон
Эксклюзивно до 31.12.2021*
Бывшие
Эксклюзивно до 31.12.2021*
Содержанки
Эксклюзивно до 31.12.2021*
Шерлок в России
Эксклюзивно до 31.12.2021*
257 причин, чтобы жить 4К UHD
Эксклюзивно до 31.12.2021*
В клетке
Эксклюзивно до 31.12.2021*
Вампиры средней полосы 4К UHD
Эксклюзивно до 31.12.2021*
Вне игры
Эксклюзивно до 31.12.2021*
Война семей
Эксклюзивно до 31.12.2021*
Завод
Эксклюзивно до 31.12.2021*
ИП Пирогова
Эксклюзивно до 31.12.2021*
Надежда
Эксклюзивно до 31.12.2021*
Непосредственно Каха
Эксклюзивно до 31.12.2021*
Пассажиры 4K UHD
Эксклюзивно до 31.12.2021*
Последний богатырь 4K UHD
Эксклюзивно до 31.12.2021*
Текст
Эксклюзивно до 31.12.2021*
Тобол
Эксклюзивно до 31.12.2021*
Фитнес
Эксклюзивно до 31.12.2021*
Хороший человек 4К UHD
Эксклюзивно до 31.12.2021*
Шторм
Эксклюзивно до 31.12.2021*
Южный Ветер. Возвращение
Эксклюзивно до 31.12.2021*
*Экслюзивно в приложении START
* Набор приложений и графический интерфейс могут различаться в зависимости от модели и региона.
* Перед использованием необходимо принять Условия использования Smart Hub и Политику конфиденциальности.
* Для использования некоторых служб или приложений требуется подписка или разовая покупка.
* Реальный продукт и пульт дистанционного управления могут отличаться от представленных на изображениях.
* Изображения смоделированы и предназначены только для иллюстративных целей. Внешний вид и технические характеристики продукта, не влияющие на его характеристики, могут быть изменены без предварительного уведомления.
Главная / Настройка / Программы
Последние годы много разговоров ходит вокруг Smart Hub на телевизорах от Samsung, но немногие понимают, что собой представляет этот сервис. Даже сейчас в сети одни считают это фирменной оболочкой Samsung, другие – небольшой функцией или ещё чем угодно. Важно правильно понимать, что собой представляет Смарт Хаб, только тогда удастся использовать все его функции.
Чтобы расставить всё по своим местам, мы провели тщательный анализ сервиса и готовы не только разъяснить его особенности, но и помочь исправить основные ошибки.
Smart Hub – что это?
Samsung Smart Hub – это некая платформа, в которой собраны встроенные программы для Smart TV и сюда же могут устанавливаться дополнительные приложения. Практически в любом телевизоре с данной платформой сюда установлены браузер и утилита для загрузки приложений с официального магазина.
Впервые сервис появился в линейке телевизоров D5500, а значит во всех более новых вариантах он встроен. Изначально платформа поставлялась только с фирменным магазином Samsung. Более продвинутые модели со Смарт Хаб Самсунг вмещают намного больше приложений.
Читайте также: Как на СМАРТ ТВ смотреть онлайн каналы?
Что включает данная платформа для Смарт ТВ:
- Интернет браузер;
- Social TV;
- Skype;
- Официальный магазин Samsung Apps;
- YouTube;
- Ivi;
- Megogo;
- Facebook;
- Игры и многое другое.
Платформа умеет легко расширяться за счёт дополнительных приложений. С заводскими настройками здесь может не быть и половины полезных программ. Это не страшно, ведь с помощью пульта и поиска в магазине не составит труда настроить Smart Hub.
Основные мысли: Смарт Хаб – это не какое-то отдельное приложение, а платформа, на которой размещаются остальные программы. Вторая ключевая мысль – сервис нужно настраивать под себя самостоятельно.
Инструкция по настройке Smart TV со Smart Hub
Пользователю пригодится помощь по настройке Смарт ТВ. Чтобы наверняка не запутаться в этом процессе, мы составили подробную инструкцию.
Пошаговое руководство:
- Подключаем Smart TV к интернету. Это можно сделать с помощью кабеля Ethernet, Wi-Fi или модема. Самый удобный способ подключения – Wi-Fi. Только важно проверить, чтобы сохранилось высокое качество связи и скорость была не ниже 20 Мб/с.
- Включаем экран телевизора и в главном меню нажимаем на пульте «Smart». Должно открыться меню от Смарт Хаб. Полезно! Если нет пульта от телевизора, можно использовать смартфон с приложением TV Remote Control или аналогичным.
- Создаём профиль для Смарт ТВ. Для этого нажимаем на кнопку «А», выбираем пункт «Вход» и кликаем на элемент «Создать учётную запись». По ходу подтверждаем просмотр соглашения об обслуживании.
- Входим в только что созданную учётную запись. Также само нажимаем на пульте «А», вводим логин, пароль и нажимаем на «Вход».
- Синхронизируем ТВ с ТЕNЕТ-TV. В Смарт Хаб жмём на пульте клавишу «D» (или «Tools») и в разделе «Настройки» нажимаем на «Разработка».
- Переходим в «Настройку IP-адреса» и устанавливаем IP от Smart Hub – 195.138.78.68.
- Регистрируем телевизор в появившейся форме в основном меню Смарт Хаб, если в этом появится необходимость.
Важно! Если элемент TENET-TV не отображается, дважды нажимаем кнопку «Smart» на пульте.
На этом всё, сейчас можем переходить в магазин от Samsung и скачивать любые приложения для просмотра видео, поиска информации в сети и игр. Как видим, нет ничего сложного. Правда, бывают и исключения, когда загруженные приложения отказывают запускаться, но и в этом случае у нас есть решение.
Читайте также: Настройка каналов на Смарт ТВ
Как разблокировать Smart Hub Samsung?
С 2019 года появилась большая проблема в использовании Smart Hub от Samsung, связанная с блокировкой платформы. Компания ввела ограничение на использование так называемых «серых» телевизоров. По сути, любой ТВ, завезенный из другой страны не официальным дилером, может рассматриваться в качестве «теневого». Samsung блокирует на таких телевизорах использование Smart Hub, отображая сообщение: «This TV is not fully function is this region». Простыми словами – телевизор не может использоваться в этом регионе.
Для определения региона система использует данные о локации IP-адреса – это общедоступные сведения, которые никак нельзя запретить отображать. Здесь нужно использовать обманный путь – подменить IP на европейский (скорее всего на телевизоре установлен EU-регион). Все сразу же заработает. Самый простой способ обойти это ограничение – установить VPN на компьютере и раздать сеть с него.
Как разблокировать Smart Hub Samsung:
- На ноутбуке или стационарном ПК с Wi-Fi-модулем устанавливаем любой VPN. Это может быть Cyberghost, ZenMate или любой другой. У нас есть подборка лучших VPN для Windows 10.
- Запускаем подключение к любой европейской стране.
- Устанавливаем программу Connectify. Она нужна для раздачи Wi-Fi.
- Запускаем Connectify и из списка «Общий доступ к интернету» выбираем тот пункт, который соответствует названию VPN-сервиса.
- Устанавливаем пароль и название точки доступа.
- На телевизоре открываем раздел «Настройки» – «Сеть» – «Беспроводное подключение».
- Выбираем только что созданную точку доступа, вводим пароль и проверяем результат.
Есть и другой путь – использовать прокси-сервер, подключившись к нему с Wi-Fi-роутера. У этого способа есть свои плюсы и минусы. Хорошо то, что не нужно задействовать компьютер для раздачи интернета. Плохо – весь трафик будет проходить через прокси, поэтому он должен быть высокоскоростным. Обычно достаточную скорость и стабильность предлагают только платные сервисы. Да и настраивать прокси немного сложно.
Что делать, если Smart Hub не работает?
Не всегда программы в Смарт Хаб работают без проблем. Порой окно не отображается вовсе или после нажатия кнопки Smart появляется чёрный экран. Если столкнулись с данными проблемами, инструкция снизу для вас.
Переустановка приложения
Если не работает SmartHub с отдельной программой, первым делом переустанавливаем её:
- Переходим и выделяем приложение «Apps» кнопкой по центру пульта.
- Выбираем нерабочее приложение.
- Зажимаем центральную кнопку пульта и в появившемся меню выбираем «Повторная установка».
- Ждём завершения процедуры, и пробуем запустить проблемный сервис.
Важно! Инструкция актуальна только для телевизоров на OS Tizen от 2015 года выпуска.
У половины пользователей этот способ помогает. Если вы не попали в счастливую половину, пробуем другие решения.
Смена точки доступа Wi-Fi
Порой отдельное приложение перестаёт работать по причине блокировки провайдером некоторых IP-адресов. Во время обращения к ним, ничего не происходит или результат работы – ошибка. Чтобы удостовериться, что проблема не в провайдере, подключаемся к другому роутеру с иным провайдером. Самый простой способ – раздать интернет через мобильный телефон.
Сброс настроек
Эта процедура приводит к удалению всех установленных вручную приложений. На выходе пользователь получает телевизор со стандартным набором приложений, устанавливающихся на заводе. Все настройки, данные работы и причины, провоцирующие ошибки, пропадают после сброса.
Важно! Нужно проверить, что телевизор сертифицирован в стране. Для России об этом указывает изображение EAC и код модели должен заканчиваться на XRU. Если сбросить Smart Hub на несертифицированном телевизоре, он может заблокироваться.
Инструкция:
- Переходим в раздел «Настройки».
- Открываем вкладку «Поддержка».
- Жмём на пункт «Самодиагностика».
- Выбираем опцию «Сброс Smart Hub».
- Вводим PIN-код от телевизора. Если его не меняли – 0000.
Читайте также: Обновление Флеш Плеер Смарт ТВ
- Ожидаем завершение процедуры и выходим из меню.
- На начальном экране выбираем «Apps» и нажимаем в уведомлении «Ок». Жмём на элементы «Принимаю всё» и «Ок».
- Входим в учётную запись и скачиваем желаемые приложения.
Обычно после сброса все приложения работают исправно. Если это не так, продолжаем искать способ решения.
Замена DNS
Если с провайдером всё нормально, а проблема сохранилась, следующая вероятная причина – проблема с DNS-сервером.
Меняем DNS:
- Открываем меню «Настройки» и выбираем раздел «Общие».
- Ищем вкладку «Сеть» и на ней нажимаем «Состояние сети».
- Проверяем наличие доступа к сети.
- Жмём на пункт «Настройки IP».
- Выбираем «Настройки DNS» и вводим их вручную. Можем использовать общедоступный сервер Google – 8.8.8.8.
- Снова проверяем, что есть доступ к интернету.
Время проверить работает ли приложение в Smart Hub или нет.
Читайте также: Клавиатура для телевизора Samsung Smart TV
Обновление прошивки
Имеет смысл проверить наличие более новой прошивки, в которой неисправность с приложением уже устранена.
Обновление Smart Hub Samsung:
- Идём в «Настройки» телевизора.
- Выбираем пункт «Поддержка».
- Жмём на «Обновление ПО».
- Выбираем вариант «Обновить сейчас».
- Если удалось найти новую прошивку, подтверждаем её установку кнопкой «Да».
- Ждём завершение процедуры.
Если телевизору не удалось найти прошивку, лучше пропустить данный пункт. Можем попытаться установить прошивку от сторонних разработчиков, но это рискованно.
Дополнительные рекомендации
На крайний случай есть ещё пару советов:
- Пишем в поддержку разработчика приложения. Возможно, они поправят проблему в ближайшее время. Контактные данные обычно указываются на странице Samsung Apps, их можем открыть нажатием на троеточие. Ищем данные в разделе «Информация о разработчике».
- Используем аналогичное приложение. Большинство приложений имеют аналоги, их можем найти в том же официальном магазине Samsung.
Теперь мы знаем не только, что собой представляет Smart Hub на телевизорах Samsung, но и как настроить сервис. Вдобавок мы разобрались со всеми возможными способами восстановления работы приложений, в случае их сбоев.
Если у Вас остались вопросы по теме “Всё о Smart Hub на Samsung: основные функции и советы по устранению неполадок в работе”, то можете задать их в комментария
Сайт: tvoykomputer.ru
Содержание
Smart Hub от Samsung присутствует в современных моделях телевизора данного производителя. Сервис предоставляет пользователю интерактивное телевидение и полноценный выход в интернет с использованием своих приложений. Однако с возможностями усложняется и программное обеспечение. Данный сервис требует настройки и синхронизации, которую самостоятельно сложно провести. Как настроить Smart Hub на телевизоре можно узнать ниже.
Описание сервиса
Smart Hub — это встроенный фирменный сервис от компании Samsung. Данная технология появилась в 2011 и стала внедряться в умных телевизорах (Смарт ТВ). Первое поколение сервиса включало только несколько утилит, обеспечивающих пользователя интерактивным цифровым ТВ. С развитием сервиса обновлялись и функции новых телевизоров.
Последние модели представлены полноценными умными телевизорами с WEB-браузером и удаленным доступом ко всем продуктам производителя. Выход в интернет обеспечивается сетевым кабелем или с помощью маршрутизатора.
Среди большинства опций следует выделить два ключевых сервиса:
- Social-TV. Дает возможность просматривать телевидение и одновременно общаться в социальных сетях, проводя трансляцию.
- Samsung App. Интернет магазин приложений, которые можно приобрести в несколько кликов и использовать прямо на телевизоре. Сред полезных утилит присутствуют мультимедийные программы, проигрыватели, видео игры и т.д.
Владельцы смартфонов могут получить полный комфорт от просмотра телевизора, установив приложение Smart TV. Оно поддерживается устройствами, работающими под управлением ОС Android 4.1 и iOS 7.0 или выше.
Настройка и активация
Учитывая объем доступных приложений и опций в последних телевизорах, настройка и использование Smart Hub может оказаться сложной задачей. Инструкция ниже поможет провести правильную настройку.
На первом этапе требуется наладить интернет соединение. Кабель Ethernet подключается к соответствующему разъему у телевизора (он аналогичен разъему на сетевой карте). Когда используется модем или роутер, телевизор нужно подключать за ним. Скорость приема/передачи данных должна составлять более 15 Мб/сек.
Теперь нужно включить телевизор и зайти в меню, нажав кнопку «SMART» на телевизоре или «Smart Hub» на пульте. Откроется приложение, в котором первым делом нужно зарегистрироваться.
Процесс проходит по аналогии создания учетной записи на любом ресурсе:
- Выбрать пункт «Создать учетную запись» с помощью навигационных кнопок на телевизоре или нажать на пульте «A».
- Принять пользовательское соглашение (нажать «Принимаю»);
- Ввести желаемый логин и пароль;
- Подтвердить регистрацию (отметить галочкой пункт «Receive E-Mail on Samsung Smart TV»).
Ввод данных выполняется с помощью раскрываемой экранной клавиатурой. Символы выбираются с помощью навигационных клавиш и кнопки «Enter» или используется сенсорный ввод.
Внимание! В поле ввода логина подсказка предлагает ввести адрес электронной почты, который будет именем пользователя. Рекомендуется не следовать данной подсказке, а ввести простой логин. E-Mail требуется для восстановления пароля и его можно привязать к аккаунту в меню пользователя после регистрации.
По завершению нужно пройти авторизацию. Для этого требуется заново войти в меню Smart TV. Выведется список зарегистрированных пользователей (в данном случае один), в котором выбирается учетная запись и вводится пароль для входа.
У пользователя без авторизации остаются возможности просмотра видео и других мультимедийных файлов, но выход в интернет будет заблокирован.
Синхронизация устройства
Со временем программное обеспечение телевизора и установленные утилиты требуют обновления. Для его получения нужно выполнить синхронизацию устройства с сервером. Она выполняется с помощью приложения TENET-TV. Нужно зайти в сервис и пройти авторизацию, после чего вызвать меню настроек (кнопка «D» или «Tools» на пульте). В списке выбрать «Разработка». В открывшемся меню нужно ввести IP-адрес для удаленного соединения и подтвердить синхронизацию приложений пользователя.
При успешной операции появится оповещение о том, что виджет TENET TV установлено. Он работает как отдельный сервис, для которого требуется регистрация телевизора. Перед входом в приложение нужно обновить меню Smart Hub (дважды нажать кнопку «SMART»). Теперь в главном окне можно найти соответствующую утилиту и войти в нее.
В открывшемся меню нужно ввести логин и пароль.
Связку можно получить следующим образом:
- Посмотреть в договоре или руководстве по эксплуатации;
- Узнать у продавцов магазина;
- Спросить в сервисном центре Samsung.
После ввода данных нажимается кнопка «Зарегистрировать приставку» и устройство будет успешно добавлено.
Совет! Если скорость интернета упала до 5 — 10 Мб/сек. и в ближайшее время планируется просмотр цифровых каналов, проблему пропуска кадров и зависания можно решить отключением синхронизации. Для этого в приложении TENET нужно выбрать соответствующую опцию и после возобновить. IPTV доступно для просмотра при скорости от 3 Мб/сек. при условии, что трафик не расходуется приложениями и не раздается на другие устройства.
Важно знать о регистрации
Доступно два разных способа идентификации, которые использует компания Samsung.
Регистрация пользователя нужна для просмотра телевидения и использования других возможностей. Если авторизация пользователя не произведена, не будет доступа к учетным записям удаленных приложений. По сути, пользовательский аккаунт — это общий доступ ко всем сервисам. Все Смарт-телевизоры поддерживают регистрацию сразу нескольких пользователей.
Регистрация устройства в приложении TENET нужна для последующей его идентификации и проверки обновлений для каждого приложения. Синхронизация проходит с каждым устройством отдельно и независимо от пользовательских настроек. При регистрации нового пользователя повторная синхронизация не требуется.
Все современные телевизоры марки Samsung имеют встроенную платформу под названием – Смарт Хаб. Однако человеку, который никогда не сталкивался со Smart TV, это название вряд ли о чем-то станет говорить. Путаница среди массы виджетов, множество кнопок и предложений, с которыми нелегко разобраться – все это ожидает новичка, осваивающего умный телевизор. Но не нужно отчаиваться, подробный анализ сервиса и инструкции по его настройке помогут со всем этим разобраться очень быстро.
Содержание
Описание Samsung Smart Hub
На самом деле, данная опция не является новинкой, ведь разработчиками Самсунг она была представлена широкой аудитории еще в 2011 году. С тех пор платформа постоянно обновлялась и встраивалась во все телевизоры данного производителя. Сейчас можно смело сказать, что Smart Hub – это полноценная оболочка, которая вмещает в себе абсолютно весь функционал Смарт устройств в одном месте, а основным удобством считается индивидуальная настройка по желанию владельца.
Открыв на большом экране функцию Смарт Хаб, пользователь сможет воспользоваться:
- показом телеканалов;
- использование браузера, позволяющего открывать любые страницы Интернета;
- просмотров онлайн кино, сериалов;
- чтением новостей;
- общением с помощью видео звонков;
- многофункциональностью – одновременно можно смотреть телеканалы и открывать другие приложения (Social TV);
- установкой приложений на свой вкус (например, Facebook YouTube и многие другие) с официального магазина Самсунг, который называется Samsung Apps.
Поддержка этих функций будет зависеть от конкретной модели телевизора (в более устаревших может чего-то не быть), но в целом все современные продукты могут обеспечить своих пользователем всеми удобными программами.
Оценить это получится, если правильно настроить платформу, согласно собственным потребностям и интересам.
Как подключить
Чтобы Smart Hub заработал в телевизоре Samsung, в первую очередь необходимо установить Интернет-соединение. Сделать это можно несколькими способами:
- через провод LAN;
- подключив его с помощью Wi-Fi.
Рассмотрим каждый метод более подробно.
Проводное подключение
Данный способ подходит для телевизоров, не поддерживающих беспроводное подключение или для тех, кто не может им воспользоваться по своим причинам. Приготовив кабель LAN, нужно соединить его одним концом с модемом (или роутером), а другим необходимо вставить в соответствующий разъем телевизора.
После этого, нужно на пульте нажать кнопку, запускающую меню, и далее следовать такому алгоритму открывая:
- Настройки.
- Сеть.
- Настройки сети.
- Тип подключения.
- Кабель.
В итоге, телевизор подключится к сети автоматически.
Wi-Fi
У данного способа вся последовательность действий аналогична с предыдущим, имеет отличие лишь в пункте «Тип подключения», где нужно выбрать «Беспроводное», а далее:
- в предложенном списке доступных выбрать имя своего роутера;
- ввести пароль.
Устройство соединится с Интернетом.
Независимо от выбранного способа, только после того, как телевизор сможет выходить в сеть, можно приступать к дальнейшей наладке Смарт Хаб.
Активация и синхронизация
Следующим шагом является необходимость создания учетной записи, вход в нее, после чего настройка синхронизации с сервером. Разберем подробно как это сделать, на примере Samsung серии H (на других моделях действия будут подобны).
Учетная запись
Невозможно пользоваться Смарт Хаб в телевизоре Самсунг, не зарегистрировавшись в нем. Чтобы это сделать нужно:
- нажать на пульте кнопку «Smart Hub», а после «А»;
- отыскать в открывшемся окне пункт «Учетная запись Samsung» и далее «Создать учетную запись Samsung»;
- подтвердить условия соглашения;
- заполнить анкету (в поле Логин рекомендуется вводить стандартное имя «developed»).
После этого профиль будет создан, дальше нужно войти в него:
- снова запустить «Smart Hub»,
- войти в учетную запись указав логин и пароль, выбранные при регистрации.
Синхронизация
Для того чтобы устройство могло при необходимости обновлять виджеты или программное обеспечение, важно настроить обновление с сервером. Делается это через приложение Tenet-TV, но для его настройки нужно:
- открыть меню установок телевизора клавишей «D» или «Tools» на ПУ;
- высветится окно, где нужно выбрать «Настройка», а после «Разработка»;
- нажать на «Настройка IP-адреса»;
- указать стандартный: 195.138.78.68;
- согласиться с дальнейшей синхронизацией приложений.
Если все указано верно, на экране должно появиться сообщение об оконченной синхронизации. После потребуется снова войти в меню «Смарт Хаб», и запустить виджет Tenet-TV (если не получается, то нажать дважды на кнопку Смарт).
В новой вкладке нужно пройти регистрацию устройства: вместо логина и пароля указать выданные данные регистрационных документов устройства (можно узнать: у продавца, у представителя Самсунг или в эксплуатационной книжке своего телевизора) и это будет последней стадией установки синхронизации.
Установка приложений
После завершения основных задач, связанных с настройкой телевизора, можно приступать к загрузке любых виджетов. Делается это через специально разработанный производителем Samsung Apps.
Войдя в магазин, можно увидеть основные категории:
- спорт,
- дети,
- видео,
- информация,
- образование и пр.
То есть, можно искать и выбирать всё, что захочется. Нажав на понравившеюся программу, достаточно нажать на установку и через некоторое время она появится в общем списке, на главной странице Смарт Хаб.
Что делать, если Смарт Хаб не работает
Не часто, но все же случаются моменты, когда платформа не запускается или при нажатии кнопки на пульте высвечивается только черный фон. Причин, вызвавших сбой, может быть несколько, попробуем рассмотреть самые частые и пути их устранения.
Сбой в приложении
Если не открывается конкретная программа, то нужно ее просто переустановить:
- навести курсор на неработающий виджет;
- зажать на ПДУ клавишу «Tools»;
- выбрать пункт «Переустановить».
Подождать, когда переустановка завершится. Если не помогло или модель ТВ не поддерживает данный способ, попробовать другие.
Блокировка IP-адреса
Иногда некоторые Интернет-провайдеры блокируют IP-адреса некоторых программ и от этого они перестают включаться. Для проверки версии нужно сменить соединение, например, раздав его со своего смартфона и подключив Smart TV к нему.
Неисправности в DNS сервере
Для уточнения этой проблемы нужно переписать параметры DNS заново:
- запустить настройки;
- открыть «Общие»;
- далее «Сеть», «Состояние сети»;
- выбрать «Настройка IP»;
- после, в новом окне нажать на «Настройка DNS» и «Ввести вручную»;
- в поле «Сервер DNS», ввести: 8.8.8.8, если не подойдет, то 208.67.222.222;
Отключать ТВ нужно после сохранения параметров. После перезагрузки приложение должно начать работать.
Сброс настроек
Если сбросить настройки, то произойдет удаление всех настроек и приложений, установленных на устройстве. Но это единственных выход в случае, когда предыдущие не привели к положительному результату.
Делается обнуление в следующей последовательности выбирая следующие разделы:
- Настройка.
- Поддержка.
- Самодиагностика.
- Сброс Смарт Хаб.
Телевизор попросит указать пин-код: стандартный – 0000. Подождать, пока сброс будет окончен и после этого начать настраивать свой Smart Hub на ТВ заново.
Платформа Smart Hub – устанавливается на всех телевизорах Samsung начиная с 2011 года. Она очень практичная и вмещает в себе весь их функционал. Для полноценной работы нужно правильно произвести настройку, которая состоит из основных пунктов:
- подключение к Интернету;
- создание учетной записи;
- регистрация устройства для последующей синхронизации с целью нормального обновления;
- установка любимых программ.
Когда все будет выполнено, можно сполна оценить масштабы возможностей умных телевизоров от всемирно известного производителя.

Веб-браузер, Social TV, магазин приложений, социальные сети, онлайн-кинотеатры, видеохостинги, мессенджеры — всё это можно найти в Смарт Хабе. Сервис открывается нажатием кнопки ПДУ с характерным обозначением — разноцветный шестигранник. Перед началом использования пройдите регистрацию на сайте Samsung.
Что внутри Smart Hub
Интерфейс Смарт Хаба напоминает привычный рабочий стол Windows с небольшими ярлыками на темном или разноцветном фоне. Иконки можно перемещать, группировать по папкам, сортировать по категориям, частоте использования и дате установки приложений. В правом верхнем углу — официальный магазин контента Samsung, затем — строка поиска и, наконец, слева — небольшой экран с трансляцией последнего открытого телеканала — «картинка в картинке». Здесь же, чуть ниже — подборка приложений, которые рекомендует производитель.

Samsung Apps
Встроенный магазин приложений Самсунг называется «Samsung Apps» или просто «Apps», в зависимости от серии и модели телевизора. Производитель разместил здесь все необходимые, на его взгляд, дополнительные программы, ограничив загрузку ПО из сторонних источников.
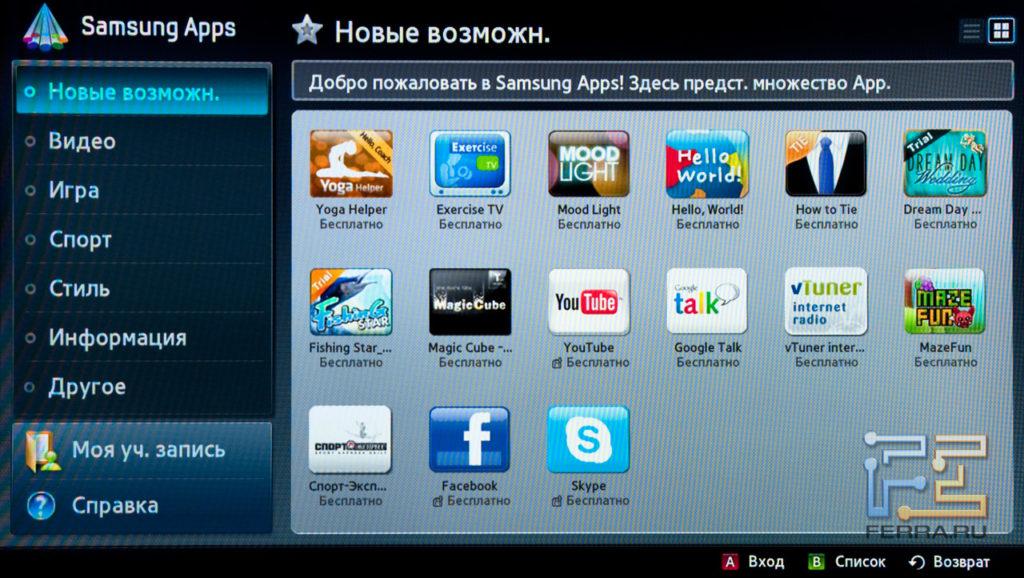
Все доступные виджеты разделены на 6 категорий:
- “Новые возможности”;
- “Видео”;
- “Игры”;
- “Спорт”;
- “Стиль”;
- “Информация”;
- “Образование”.
Все разделы (кроме “Новых возможностей”) состоят из 4 сегментов:
- рекомендуемые;
- самые популярные;
- самые новые;
- все приложения.
Чтобы загрузить выбранную программу, нажмите “Ок” на пульте ДУ, а в открывшемся окне с описанием — кликните “Загрузить сейчас”. Установка ПО из магазина занимает несколько секунд.
«Новые возможности»
Первый раздел Samsung Apps содержит приложения. “Новые возможности” регулярно пополняются свежим ПО.
«Видео»
В этом разделе собраны клиенты популярных видео сайтов. Это традиционные Youtube, Vimeo, менее известные Russia.ru, Tvigle.ru, Zoomby.ru, Omlet.ru и другие.
«Игра»
Самый объемный раздел Samsung Apps — «Игра». В нем собран контент от российских и зарубежных разработчиков. В основном — несложные, но задорные аркады: стройте башни в Tower Blocks, считайте овец в Sheep Counter или почувствуйте себя Дедом Мазаем, спасая зайцев в одноименной игре. А соревноваться в достижениях с другими игроками и даже зарабатывать ценные призы можно в сервисе PlayJam.
«Спорт»
Тематический раздел для спортсменов, тренеров, болельщиков, любителей фитнеса, йоги и танцев. Здесь можно найти не только клиенты российских и зарубежных новостных сайтов, но и приложения с программами тренировок дома и на улице, записанными в форме коротких видео.
«Стиль»
Раздел с полезными приложениями: клиентами социальных сетей Picasa, Skype, Gtalk, интернет радио и др. Кроме того, программы из раздела “Стиль” помогут вам в повседневных бытовых задачах, например, научат правильно завязывать галстук.
«Информация»
Информационный раздел содержит полезный контент, который значительно упростит вашу жизнь: Google Maps, Календарь, Gismeteo, Мировое время, Гороскоп, и др.
«Образование»
И, наконец, последний раздел Samsung Apps посвящен образовательным программам. Здесь не так много русскоязычных приложений, но каждое из них крайне полезно. Например, сказка про Айболита на русском языке и правила дорожного движения.
Настройка Smart Hub
Настройка Smart Hub на телевизорах Samsung включает 4 этапа:
- Подключение к интернету.
- Создание учетной записи.
- Синхронизация с TENET-TV.
- Установка приложений.
Smart Hub удобный?
Подключение к интернету
Все Смарт-телевизоры Самсунг оборудованы LAN-портом для проводного подключения. Можно подвести кабель напрямую от провайдера или использовать Wi-Fi-роутер в качестве маршрутизатора.
Проводное подключение — стабильное, высокоскоростное, но с существенным недостатком: сложно эстетично замаскировать провода или, как минимум, защитить их от случайных повреждений. В качестве альтернативы кабелю воспользуйтесь домашней сетью Wi-Fi. Предварительно уточните, оборудован ли ваш телевизор встроенным wi-fi модулем. Если нет — приобретите внешний адаптер.
Читайте подробную инструкцию по настройке кабельного и беспроводного интернета на всех телевизорах Samsung.
Создание учетной записи
Перед использованием сервиса, создайте учётную запись. Для этого откройте Смарт Хаб, нажмите кнопку “А” и выберите пункт “Создание учетной записи”. Для работы только с предустановленными приложениями и контентом из каталога Samsung Apps, придумайте любые логин и пароль.
Если вы являетесь активным пользователем Facebook — пройдите упрощенную процедуру регистрации и синхронизируйте учетную запись Смарт Хаб с профилем социальной сети. Установка стороннего ПО ограничена разработчиком, и возможна только через синхронизацию с виртуальным сервером. Для этого в Смарт Хабе создайте учётную запись «develop».
Читайте подробную пошаговую инструкцию по созданию учетной записи на Samsung.
Синхронизация с TENET-TV
После регистрации и авторизации в сервисе выполните синхронизацию вашего Смарт ТВ с сервером через виджет TENET-TV. Это необходимо для настройки автоматических обновлений установленного ПО.
Для синхронизации:
- Авторизуйтесь в Смарт Хабе.
- На пульте ДУ нажмите “Tools” или “D”.
- Перейдите в раздел “Настройки”.
- Выберите пункт “Разработка”.
- В строке “Настройка IP-адреса” введите 195.138.78.68.
- Нажмите “Enter”.
- Выберите “Синхронизация приложений пользователя”.
- Откройте Smart Hub.
- Запустите виджет TENET.TV.
- В пакете документов от вашего телевизора найдите регистрационную карту (форма №5).
- Логин и пароль из этой формы введите в окне авторизации TENET.TV.
- Нажмите “Зарегистрировать телевизор”.
После успешной синхронизации можно приступать к поиску и установке приложений.
Рекомендуемые приложения
Разработчики компании Самсунг позаботились о том, чтобы в Samsung Apps вы нашли все необходимые приложения для комфортного времяпрепровождения: видеохостинги, мессенджеры, новости, игры, социальные сети и многое другое. Но главное, что здесь есть Media Station X — сервис, позволяющий легко установить на Самсунг недостающее ПО без использования дополнительных устройств и не заполняя внутреннюю память.
Список рекомендуемых приложений индивидуален. Самые стабильные, универсальные и полезные, на наш взгляд, приложения для Самсунг Смарт ТВ мы собрали в отдельной статье.
Что если Smart Hub не работает
Если после настройки или в процессе использования у вас возникли проблемы с сервисом Smart Hub, воспользуйтесь следующими рекомендациями: скорее всего, неполадки можно устранить самостоятельно.
Разблокировка Smart Hub
В 2019 году компания Самсунг заблокировала использование “серых” телевизоров. Под это определение попадали все устройства, приобретенные в обход официального дилера. В результате огромное количество пользователей столкнулось с автоматической блокировкой Smart Hub.
Если телевизор выдал сообщение «This TV is not fully function is this region», воспользуйтесь следующим способом обхода блокировки:
1. На ПК с Wi-Fi-модулем или ноутбуке установите VPN (например, Cyberghost, ZenMate и др.)
2. Выберите любую европейскую страну и подключитесь к ней.
3. Для раздачи Wi-Fi установите и запустите Connectify.
4. В списке “Общий доступ к интернету” выберите название своего VPN.
5. Установите название точки доступа, придумайте пароль.
6. На Смарт ТВ откройте “Настройки” → “Сеть” → “Беспроводное подключение”.
7. Подключитесь к собственной точке доступа.
8. С помощью VPN вы подмените свой IP-адрес европейским. Система автоматически определит, что телевизор используется в Европе, а значит не будет блокировать Смарт Хаб.
Перезагрузка телевизора
Часто для того, чтобы Smart Hub возобновил работу, достаточно перезагрузить телевизор. Просто выключите его из сети на 2-3 минуты и включите обратно.
Переустановка приложения Смена точки доступа Wi-Fi
Еще одна причина сбоя в работе отдельных приложений – блокировка IP-адреса, к которому обращается ПО. Чтобы исключить проблемы с провайдером, измените точку доступа Wi-Fi. Самый простой способ – включить раздачу со смартфона.
Сброс настроек
Откат настроек к заводским – универсальный, но крайний метод решения проблем со Смарт ТВ. После сброса (Reset) на вашем телевизоре останется стандартный набор предустановленных приложений, а все сохранённые параметры и данные сотрутся вместе с ошибками. Смарт Хаб перестанет постоянно обновляться, исчезнет сообщение “повторите попытку позже”. Чтобы вернуться к заводским параметрам, откройте “Настройки” → “Поддержка” → ”Самодиагностика” → ”Сброс Smart Hub”. Пин-код по умолчанию – 0000.
После окончания сброса заново зарегистрируйтесь в Смарт Хабе и скачайте необходимые приложения.
Смена DNS
Исключив проблему с провайдером, для устранения неполадок попробуйте изменить DNS-сервер. Для этого откройте “Настройки” → ”Общие” → ”Сеть” → ”Состояние сети” → ”Настройки IP”. Здесь в строке DNS попробуйте вручную ввести сервер Google “8.8.8.8”.
Обновление прошивки
Если вы давно не обновляли прошивку, проверьте – возможно вышла свежая версия ПО, в которую разработчики внесли необходимые исправления. Чтобы обновить Smart Hub, откройте “Настройки” → “Поддержка” → ”Обновление ПО” → ”Обновить сейчас”. Если найдена новая прошивка, подтвердите действие. Если доступных обновлений нет – пропустите этот пункт. Установка кастомных прошивок может привести к серьёзным проблемам с телевизором.

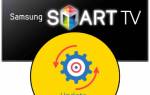

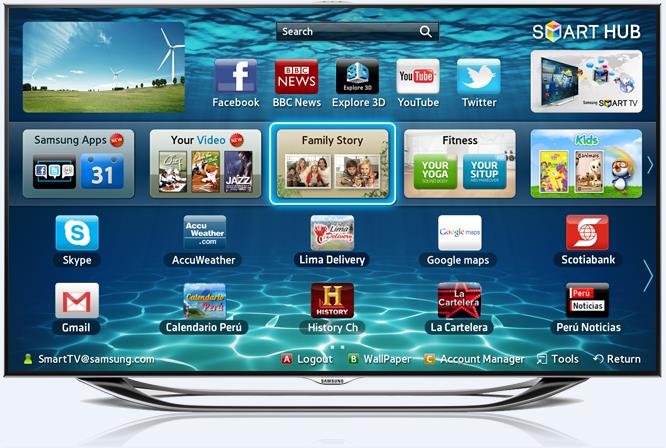

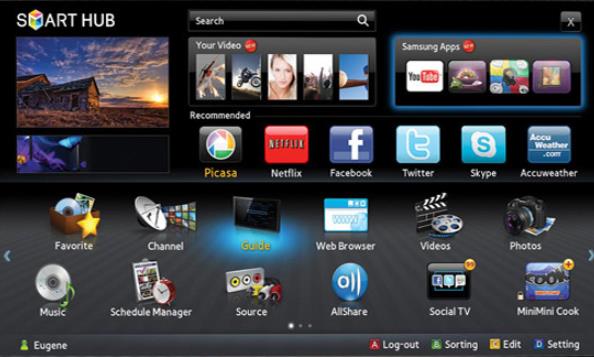



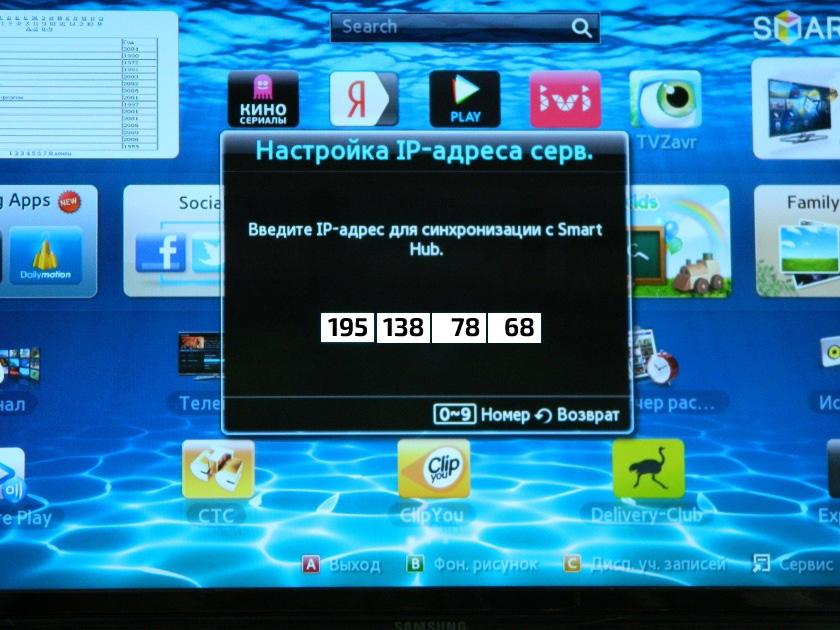








ли со статьей или есть что добавить?