Содержание
- Smart Hub – что это?
- Инструкция по настройке Smart TV со Smart Hub
- Как разблокировать Smart Hub Samsung?
- Что делать, если Smart Hub не работает?
- Описание Samsung Smart Hub
- Как подключить
- Активация и синхронизация
- Установка приложений
- Что делать, если Смарт Хаб не работает
- Обзор сервиса Smart Hub
- Как настроить и активировать сервис
- Как зарегистрироваться
- Как синхронизироваться
- Почему сервис не работает
- Содержание
- Регистрация аккаунта Samsung
- Подключение с помощью смартфона
- Подключение без смартфона
- Подключение с помощью Wi-Fi
- WPS
- Plug&Access
- Подключение с помощью кабеля
- Установка приложений
Главная / Настройка / Программы
Последние годы много разговоров ходит вокруг Smart Hub на телевизорах от Samsung, но немногие понимают, что собой представляет этот сервис. Даже сейчас в сети одни считают это фирменной оболочкой Samsung, другие – небольшой функцией или ещё чем угодно. Важно правильно понимать, что собой представляет Смарт Хаб, только тогда удастся использовать все его функции.
Чтобы расставить всё по своим местам, мы провели тщательный анализ сервиса и готовы не только разъяснить его особенности, но и помочь исправить основные ошибки.
Smart Hub – что это?
Samsung Smart Hub – это некая платформа, в которой собраны встроенные программы для Smart TV и сюда же могут устанавливаться дополнительные приложения. Практически в любом телевизоре с данной платформой сюда установлены браузер и утилита для загрузки приложений с официального магазина.
Впервые сервис появился в линейке телевизоров D5500, а значит во всех более новых вариантах он встроен. Изначально платформа поставлялась только с фирменным магазином Samsung. Более продвинутые модели со Смарт Хаб Самсунг вмещают намного больше приложений.
Читайте также: Как на СМАРТ ТВ смотреть онлайн каналы?
Что включает данная платформа для Смарт ТВ:
- Интернет браузер;
- Social TV;
- Skype;
- Официальный магазин Samsung Apps;
- YouTube;
- Ivi;
- Megogo;
- Facebook;
- Игры и многое другое.
Платформа умеет легко расширяться за счёт дополнительных приложений. С заводскими настройками здесь может не быть и половины полезных программ. Это не страшно, ведь с помощью пульта и поиска в магазине не составит труда настроить Smart Hub.
Основные мысли: Смарт Хаб – это не какое-то отдельное приложение, а платформа, на которой размещаются остальные программы. Вторая ключевая мысль – сервис нужно настраивать под себя самостоятельно.
Инструкция по настройке Smart TV со Smart Hub
Пользователю пригодится помощь по настройке Смарт ТВ. Чтобы наверняка не запутаться в этом процессе, мы составили подробную инструкцию.
Пошаговое руководство:
- Подключаем Smart TV к интернету. Это можно сделать с помощью кабеля Ethernet, Wi-Fi или модема. Самый удобный способ подключения – Wi-Fi. Только важно проверить, чтобы сохранилось высокое качество связи и скорость была не ниже 20 Мб/с.
- Включаем экран телевизора и в главном меню нажимаем на пульте «Smart». Должно открыться меню от Смарт Хаб. Полезно! Если нет пульта от телевизора, можно использовать смартфон с приложением TV Remote Control или аналогичным.
- Создаём профиль для Смарт ТВ. Для этого нажимаем на кнопку «А», выбираем пункт «Вход» и кликаем на элемент «Создать учётную запись». По ходу подтверждаем просмотр соглашения об обслуживании.
- Входим в только что созданную учётную запись. Также само нажимаем на пульте «А», вводим логин, пароль и нажимаем на «Вход».
- Синхронизируем ТВ с ТЕNЕТ-TV. В Смарт Хаб жмём на пульте клавишу «D» (или «Tools») и в разделе «Настройки» нажимаем на «Разработка».
- Переходим в «Настройку IP-адреса» и устанавливаем IP от Smart Hub – 195.138.78.68.
- Регистрируем телевизор в появившейся форме в основном меню Смарт Хаб, если в этом появится необходимость.
Важно! Если элемент TENET-TV не отображается, дважды нажимаем кнопку «Smart» на пульте.
На этом всё, сейчас можем переходить в магазин от Samsung и скачивать любые приложения для просмотра видео, поиска информации в сети и игр. Как видим, нет ничего сложного. Правда, бывают и исключения, когда загруженные приложения отказывают запускаться, но и в этом случае у нас есть решение.
Читайте также: Настройка каналов на Смарт ТВ
Как разблокировать Smart Hub Samsung?
С 2019 года появилась большая проблема в использовании Smart Hub от Samsung, связанная с блокировкой платформы. Компания ввела ограничение на использование так называемых «серых» телевизоров. По сути, любой ТВ, завезенный из другой страны не официальным дилером, может рассматриваться в качестве «теневого». Samsung блокирует на таких телевизорах использование Smart Hub, отображая сообщение: «This TV is not fully function is this region». Простыми словами – телевизор не может использоваться в этом регионе.
Для определения региона система использует данные о локации IP-адреса – это общедоступные сведения, которые никак нельзя запретить отображать. Здесь нужно использовать обманный путь – подменить IP на европейский (скорее всего на телевизоре установлен EU-регион). Все сразу же заработает. Самый простой способ обойти это ограничение – установить VPN на компьютере и раздать сеть с него.
Как разблокировать Smart Hub Samsung:
- На ноутбуке или стационарном ПК с Wi-Fi-модулем устанавливаем любой VPN. Это может быть Cyberghost, ZenMate или любой другой. У нас есть подборка лучших VPN для Windows 10.
- Запускаем подключение к любой европейской стране.
- Устанавливаем программу Connectify. Она нужна для раздачи Wi-Fi.
- Запускаем Connectify и из списка «Общий доступ к интернету» выбираем тот пункт, который соответствует названию VPN-сервиса.
- Устанавливаем пароль и название точки доступа.
- На телевизоре открываем раздел «Настройки» – «Сеть» – «Беспроводное подключение».
- Выбираем только что созданную точку доступа, вводим пароль и проверяем результат.
Есть и другой путь – использовать прокси-сервер, подключившись к нему с Wi-Fi-роутера. У этого способа есть свои плюсы и минусы. Хорошо то, что не нужно задействовать компьютер для раздачи интернета. Плохо – весь трафик будет проходить через прокси, поэтому он должен быть высокоскоростным. Обычно достаточную скорость и стабильность предлагают только платные сервисы. Да и настраивать прокси немного сложно.
Что делать, если Smart Hub не работает?
Не всегда программы в Смарт Хаб работают без проблем. Порой окно не отображается вовсе или после нажатия кнопки Smart появляется чёрный экран. Если столкнулись с данными проблемами, инструкция снизу для вас.
Переустановка приложения
Если не работает SmartHub с отдельной программой, первым делом переустанавливаем её:
- Переходим и выделяем приложение «Apps» кнопкой по центру пульта.
- Выбираем нерабочее приложение.
- Зажимаем центральную кнопку пульта и в появившемся меню выбираем «Повторная установка».
- Ждём завершения процедуры, и пробуем запустить проблемный сервис.
Важно! Инструкция актуальна только для телевизоров на OS Tizen от 2015 года выпуска.
У половины пользователей этот способ помогает. Если вы не попали в счастливую половину, пробуем другие решения.
Смена точки доступа Wi-Fi
Порой отдельное приложение перестаёт работать по причине блокировки провайдером некоторых IP-адресов. Во время обращения к ним, ничего не происходит или результат работы – ошибка. Чтобы удостовериться, что проблема не в провайдере, подключаемся к другому роутеру с иным провайдером. Самый простой способ – раздать интернет через мобильный телефон.
Сброс настроек
Эта процедура приводит к удалению всех установленных вручную приложений. На выходе пользователь получает телевизор со стандартным набором приложений, устанавливающихся на заводе. Все настройки, данные работы и причины, провоцирующие ошибки, пропадают после сброса.
Важно! Нужно проверить, что телевизор сертифицирован в стране. Для России об этом указывает изображение EAC и код модели должен заканчиваться на XRU. Если сбросить Smart Hub на несертифицированном телевизоре, он может заблокироваться.
Инструкция:
- Переходим в раздел «Настройки».
- Открываем вкладку «Поддержка».
- Жмём на пункт «Самодиагностика».
- Выбираем опцию «Сброс Smart Hub».
- Вводим PIN-код от телевизора. Если его не меняли – 0000.
Читайте также: Обновление Флеш Плеер Смарт ТВ
- Ожидаем завершение процедуры и выходим из меню.
- На начальном экране выбираем «Apps» и нажимаем в уведомлении «Ок». Жмём на элементы «Принимаю всё» и «Ок».
- Входим в учётную запись и скачиваем желаемые приложения.
Обычно после сброса все приложения работают исправно. Если это не так, продолжаем искать способ решения.
Замена DNS
Если с провайдером всё нормально, а проблема сохранилась, следующая вероятная причина – проблема с DNS-сервером.
Меняем DNS:
- Открываем меню «Настройки» и выбираем раздел «Общие».
- Ищем вкладку «Сеть» и на ней нажимаем «Состояние сети».
- Проверяем наличие доступа к сети.
- Жмём на пункт «Настройки IP».
- Выбираем «Настройки DNS» и вводим их вручную. Можем использовать общедоступный сервер Google – 8.8.8.8.
- Снова проверяем, что есть доступ к интернету.
Время проверить работает ли приложение в Smart Hub или нет.
Читайте также: Клавиатура для телевизора Samsung Smart TV
Обновление прошивки
Имеет смысл проверить наличие более новой прошивки, в которой неисправность с приложением уже устранена.
Обновление Smart Hub Samsung:
- Идём в «Настройки» телевизора.
- Выбираем пункт «Поддержка».
- Жмём на «Обновление ПО».
- Выбираем вариант «Обновить сейчас».
- Если удалось найти новую прошивку, подтверждаем её установку кнопкой «Да».
- Ждём завершение процедуры.
Если телевизору не удалось найти прошивку, лучше пропустить данный пункт. Можем попытаться установить прошивку от сторонних разработчиков, но это рискованно.
Дополнительные рекомендации
На крайний случай есть ещё пару советов:
- Пишем в поддержку разработчика приложения. Возможно, они поправят проблему в ближайшее время. Контактные данные обычно указываются на странице Samsung Apps, их можем открыть нажатием на троеточие. Ищем данные в разделе «Информация о разработчике».
- Используем аналогичное приложение. Большинство приложений имеют аналоги, их можем найти в том же официальном магазине Samsung.
Теперь мы знаем не только, что собой представляет Smart Hub на телевизорах Samsung, но и как настроить сервис. Вдобавок мы разобрались со всеми возможными способами восстановления работы приложений, в случае их сбоев.
Если у Вас остались вопросы по теме “Всё о Smart Hub на Samsung: основные функции и советы по устранению неполадок в работе”, то можете задать их в комментария
Сайт: tvoykomputer.ru
Все современные телевизоры марки Samsung имеют встроенную платформу под названием – Смарт Хаб. Однако человеку, который никогда не сталкивался со Smart TV, это название вряд ли о чем-то станет говорить. Путаница среди массы виджетов, множество кнопок и предложений, с которыми нелегко разобраться – все это ожидает новичка, осваивающего умный телевизор. Но не нужно отчаиваться, подробный анализ сервиса и инструкции по его настройке помогут со всем этим разобраться очень быстро.
Содержание
Описание Samsung Smart Hub
На самом деле, данная опция не является новинкой, ведь разработчиками Самсунг она была представлена широкой аудитории еще в 2011 году. С тех пор платформа постоянно обновлялась и встраивалась во все телевизоры данного производителя. Сейчас можно смело сказать, что Smart Hub – это полноценная оболочка, которая вмещает в себе абсолютно весь функционал Смарт устройств в одном месте, а основным удобством считается индивидуальная настройка по желанию владельца.
Открыв на большом экране функцию Смарт Хаб, пользователь сможет воспользоваться:
- показом телеканалов;
- использование браузера, позволяющего открывать любые страницы Интернета;
- просмотров онлайн кино, сериалов;
- чтением новостей;
- общением с помощью видео звонков;
- многофункциональностью – одновременно можно смотреть телеканалы и открывать другие приложения (Social TV);
- установкой приложений на свой вкус (например, Facebook YouTube и многие другие) с официального магазина Самсунг, который называется Samsung Apps.
Поддержка этих функций будет зависеть от конкретной модели телевизора (в более устаревших может чего-то не быть), но в целом все современные продукты могут обеспечить своих пользователем всеми удобными программами.
Оценить это получится, если правильно настроить платформу, согласно собственным потребностям и интересам.
Как подключить
Чтобы Smart Hub заработал в телевизоре Samsung, в первую очередь необходимо установить Интернет-соединение. Сделать это можно несколькими способами:
- через провод LAN;
- подключив его с помощью Wi-Fi.
Рассмотрим каждый метод более подробно.
Проводное подключение
Данный способ подходит для телевизоров, не поддерживающих беспроводное подключение или для тех, кто не может им воспользоваться по своим причинам. Приготовив кабель LAN, нужно соединить его одним концом с модемом (или роутером), а другим необходимо вставить в соответствующий разъем телевизора.
После этого, нужно на пульте нажать кнопку, запускающую меню, и далее следовать такому алгоритму открывая:
- Настройки.
- Сеть.
- Настройки сети.
- Тип подключения.
- Кабель.
В итоге, телевизор подключится к сети автоматически.
Wi-Fi
У данного способа вся последовательность действий аналогична с предыдущим, имеет отличие лишь в пункте «Тип подключения», где нужно выбрать «Беспроводное», а далее:
- в предложенном списке доступных выбрать имя своего роутера;
- ввести пароль.
Устройство соединится с Интернетом.
Независимо от выбранного способа, только после того, как телевизор сможет выходить в сеть, можно приступать к дальнейшей наладке Смарт Хаб.
Активация и синхронизация
Следующим шагом является необходимость создания учетной записи, вход в нее, после чего настройка синхронизации с сервером. Разберем подробно как это сделать, на примере Samsung серии H (на других моделях действия будут подобны).
Учетная запись
Невозможно пользоваться Смарт Хаб в телевизоре Самсунг, не зарегистрировавшись в нем. Чтобы это сделать нужно:
- нажать на пульте кнопку «Smart Hub», а после «А»;
- отыскать в открывшемся окне пункт «Учетная запись Samsung» и далее «Создать учетную запись Samsung»;
- подтвердить условия соглашения;
- заполнить анкету (в поле Логин рекомендуется вводить стандартное имя «developed»).
После этого профиль будет создан, дальше нужно войти в него:
- снова запустить «Smart Hub»,
- войти в учетную запись указав логин и пароль, выбранные при регистрации.
Синхронизация
Для того чтобы устройство могло при необходимости обновлять виджеты или программное обеспечение, важно настроить обновление с сервером. Делается это через приложение Tenet-TV, но для его настройки нужно:
- открыть меню установок телевизора клавишей «D» или «Tools» на ПУ;
- высветится окно, где нужно выбрать «Настройка», а после «Разработка»;
- нажать на «Настройка IP-адреса»;
- указать стандартный: 195.138.78.68;
- согласиться с дальнейшей синхронизацией приложений.
Если все указано верно, на экране должно появиться сообщение об оконченной синхронизации. После потребуется снова войти в меню «Смарт Хаб», и запустить виджет Tenet-TV (если не получается, то нажать дважды на кнопку Смарт).
В новой вкладке нужно пройти регистрацию устройства: вместо логина и пароля указать выданные данные регистрационных документов устройства (можно узнать: у продавца, у представителя Самсунг или в эксплуатационной книжке своего телевизора) и это будет последней стадией установки синхронизации.
Установка приложений
После завершения основных задач, связанных с настройкой телевизора, можно приступать к загрузке любых виджетов. Делается это через специально разработанный производителем Samsung Apps.
Войдя в магазин, можно увидеть основные категории:
- спорт,
- дети,
- видео,
- информация,
- образование и пр.
То есть, можно искать и выбирать всё, что захочется. Нажав на понравившеюся программу, достаточно нажать на установку и через некоторое время она появится в общем списке, на главной странице Смарт Хаб.
Что делать, если Смарт Хаб не работает
Не часто, но все же случаются моменты, когда платформа не запускается или при нажатии кнопки на пульте высвечивается только черный фон. Причин, вызвавших сбой, может быть несколько, попробуем рассмотреть самые частые и пути их устранения.
Сбой в приложении
Если не открывается конкретная программа, то нужно ее просто переустановить:
- навести курсор на неработающий виджет;
- зажать на ПДУ клавишу «Tools»;
- выбрать пункт «Переустановить».
Подождать, когда переустановка завершится. Если не помогло или модель ТВ не поддерживает данный способ, попробовать другие.
Блокировка IP-адреса
Иногда некоторые Интернет-провайдеры блокируют IP-адреса некоторых программ и от этого они перестают включаться. Для проверки версии нужно сменить соединение, например, раздав его со своего смартфона и подключив Smart TV к нему.
Неисправности в DNS сервере
Для уточнения этой проблемы нужно переписать параметры DNS заново:
- запустить настройки;
- открыть «Общие»;
- далее «Сеть», «Состояние сети»;
- выбрать «Настройка IP»;
- после, в новом окне нажать на «Настройка DNS» и «Ввести вручную»;
- в поле «Сервер DNS», ввести: 8.8.8.8, если не подойдет, то 208.67.222.222;
Отключать ТВ нужно после сохранения параметров. После перезагрузки приложение должно начать работать.
Сброс настроек
Если сбросить настройки, то произойдет удаление всех настроек и приложений, установленных на устройстве. Но это единственных выход в случае, когда предыдущие не привели к положительному результату.
Делается обнуление в следующей последовательности выбирая следующие разделы:
- Настройка.
- Поддержка.
- Самодиагностика.
- Сброс Смарт Хаб.
Телевизор попросит указать пин-код: стандартный – 0000. Подождать, пока сброс будет окончен и после этого начать настраивать свой Smart Hub на ТВ заново.
Платформа Smart Hub – устанавливается на всех телевизорах Samsung начиная с 2011 года. Она очень практичная и вмещает в себе весь их функционал. Для полноценной работы нужно правильно произвести настройку, которая состоит из основных пунктов:
- подключение к Интернету;
- создание учетной записи;
- регистрация устройства для последующей синхронизации с целью нормального обновления;
- установка любимых программ.
Когда все будет выполнено, можно сполна оценить масштабы возможностей умных телевизоров от всемирно известного производителя.
Samsung Smart Hub – это фирменный сервис от компании Samsung. Он используется в Smart-телевизорах данного производителя для предоставления доступа к приложениям и играм, магазину контента и другим мультимедийным развлечениям. Для комфортного использования технологии необходимо понимать, что это такое за сервис, из каких разделов состоит, как его можно настроить, а также какие проблемы в работе случаются, и как их устранить. Ответы на эти вопросы – в нашем материале.
Обзор сервиса Smart Hub
Фирменный сервис Smart Hub появился на «умных» телевизорах Samsung в 2011 году и с тех пор претерпел множество изменений в лучшую сторону. Если на первых моделях телеприемников с этой функцией были лишь несколько программ для доступа к интерактивному телевидению, то сегодня возможности Смарт-ТВ устройств гораздо шире. Нажав на кнопку «Smart» на пульте управления, пользователь открывает страницу сервиса, где ему доступны следующие разделы:
- Samsung Apps – фирменный магазин приложений и игр;
- Social TV — сервис для просмотра фильмов и сериалов и параллельного общения в социальных сетях;
- веб-обозреватель для серфинга в Сети;
- приложения для просмотра видео: онлайн-кинотеатры (IVI), видеохостинги (YouTube), видеоплееры и т.д.;
- игры;
- социальные сети (FaceBook, Twitter);
- видеочаты (Skype) и т.д.
Некоторые предустановленные приложения могут оказаться невостребованными, а нужные будут отсутствовать. Исправить это можно через Samsung Apps, где доступно несколько тысяч игр и программ, разделенных на ряд категорий. Так, из этого магазина можно скачать HbbTV – сервис для просмотра интерактивного телевидения.
Совет! Если какой-то контент отсутствует в базе (например, популярный сервис SS-IPTV, ранее присутствовавший в магазине, но впоследствии удаленный), его можно установить через APK-файл, скачав последний из Интернета.
Как настроить и активировать сервис
Чтобы открыть Smart Hub и использовать его возможности, пользователю необходимо подключиться к сети Интернет через кабель или WiFi.
Важно! Кабельное соединение отличается стабильностью и более высокой скоростью, но протянутый по комнате провод портит интерьер и может мешать человеку. Кроме того, ест риск его физического повреждения.
Кабельное подключение может осуществляться напрямую от провайдера (непосредственно от провода, входящего в квартиру или дом) либо через роутер. В обоих случаях кабель вставляется в разъем LAN в корпусе телеприемника. А для подключения через WiFi потребуется на ТВ-приемнике из всех доступных сетей выбрать свою и ввести пароль (если она закрыта). Дальнейшая настройка соединения зависит от присвоенного провайдером IP-адреса – динамический он или статический. Если IP динамический, подключение будет установлено без участия пользователя. При статическом IP автоматически получить доступ к Интернету не получится, нужно будет вручную указать IP-адрес, маску подсети, шлюз и сервер DNS. Для этого нужно запустить подключение, прервать его и выбрать «Настройки IP», где и выполняются действия по ручному вводу данных.
После того, как подключение к Сети установлено, можно переходить к разделу Smart Hub. Для этого необходимо на ПДУ нажать большую яркую кнопку с надписью «Smart». При желании можно установить запуск Smart Hub сразу после включения телевизора. Для этого нужно в параметрах сервиса найти «Настройки первоначального экрана» и включить функцию «Автозапуск».
На заметку! Помимо пульта управления, запускать и использовать Smart Hub можно с мобильного устройства, если установить на него программу Samsung Smart View. Эта утилита применяется для управления телеприемником без ПДУ, а также для дублирования дисплея смартфона или планшета на большой экран телевизионной панели.
Как зарегистрироваться
Для использования возможностей Smart Hub потребуется пройти несложную регистрацию в сервисе. Необходимо:
- нажать на ПДУ кнопку «Smart» и открыть СМАРТ-меню телевизионной панели;
- клавишей «А» на пульте управления вызвать окно входа в учетную запись;
- выбрать «Создать учетную запись» и принять условия лицензионного соглашения;
- придумать логин и пароль, ввести действующий адрес E-Mail;
- открыть электронный почтовый ящик на компьютере или телефоне и перейти по полученной ссылке, чтобы подтвердить создание нового аккаунта;
- снова вернуться к телевизору, вызвать окно входа в учетную запись, ввести логин с паролем и нажать «Вход».
Регистрацию в сервисе можно выполнить через страницу на Facebook. Для этого при открытии учетной записи нужно выбрать «создание через Facebook» и в появившемся окне ввести логин и пароль от своей страницы в социальной сети. Далее нужно указать регистрационные данные для Smart Hub. При этом подтверждение через E-Mail не потребуется. После создания учетной записи в СМАРТ-сервисе телевизора она автоматически будет привязана к логину пользователя на Facebook.
Как синхронизироваться
После регистрации и авторизации пользователь может приступить к использованию сервиса Smart Hub и установке лучшего контента из магазина приложений. Но следует помнить, что, загружая программы и игры, в большинстве из них также придется регистрироваться. В этом случае разработчики Samsung SmartTV предлагают пользователю синхронизировать учетную запись Самсунг с аккаунтами в приложениях для единовременного входа в каждое из них при авторизации в Smart Hub. Для этого нужно в меню Смарт Хаб перейти в раздел «Учетная запись Samsung», а оттуда – во вкладку «Привязка учетных записей служб». Когда появится список доступных приложений, необходимо выбрать поочередно каждое из них и в окне привязки ввести логин и пароль для входа в учетную запись Samsung. После этого будет выполнена синхронизация.
Почему сервис не работает
Иногда бывает, что игра или программа в Smart Hub не работает – после попытки входа в приложение светится только черный экран или вообще ничего не происходит. Что делать в таких ситуациях, опишем ниже.
Переустановка программы
Если в Smart Hub не запускается определенная программа, ее следует переустановить. Для этого необходимо:
- открыть сервис и перейти в Samsung Apps;
- найти неисправное приложение;
- кликнуть по иконке, удерживая кнопку ввода, и в открывшемся меню выбрать «Повторная установка»;
- дождаться завершения операции и попробовать повторно запустить приложение.
Вышеописанные действия актуальны для телеприемников Samsung, работающих на платформе Tizen с 2015 года. Для других моделей процедура по переустановке приложений может отличаться. Подробное описание доступно в руководстве пользователя, которое поставляется в бумажном варианте вместе с телеприемником или «вшито» в его меню.
Изменение точки доступа WiFi
В ряде случаев, когда некоторые приложения не работают, провайдером могут быть заблокированы определенные IP-адреса. В этой ситуации при попытке запустить программу вылетает ошибка или вообще ничего не происходит. Чтобы удостовериться, что причина именно в провайдере, следует подключиться к Сети с помощью сторонних поставщиков услуг, например, через точку доступа на мобильном устройстве. Если же приложение по-прежнему не работает, значит нужно искать иную причину сбоя.
Сброс настроек
Это процесс удаления всего загруженного пользователем контента, настроек и внесенных в работу Smart Hub изменений. После данной процедуры телеприемник вернется в свое первоначальное состояние, каким он был после покупки.
Важно! Проводить сброс настроек следует только в тех случаях, когда техника сертифицирована для того государства, в котором она используется. Для России об этом сообщит название модели – оно должно оканчиваться на XRU.
Если вернуть Smart Hub к заводским параметрам на телеприемнике без сертификата, он может быть заблокирован. При этом разблокировка окажется практически невозможной без смены региона, в котором находится устройство.
Итак, чтобы сбросить параметры до заводских, потребуется:
- открыть настройки телеэкрана и перейти во вкладку «Поддержка»;
- выбрать «Самодиагностика»;
- нажать «Сброс Smart Hub».
Важно! Перед выполнением команды телевизор запросит пароль. По умолчанию это «0000». Если код изменен, нужно ввести значение, установленное пользователем.
Далее необходимо дождаться окончания процедуры, после чего следует открыть Smart Hub и заново выполнить первоначальную настройку и регистрацию.
Замена DNS
Если неполадок на стороне провайдера нет, а пользователю по-прежнему не удается подключиться к сервису, это может означать, что возникли проблемы с DNS-сервером. Нужно его изменить, выполнив ряд действий:
- в телевизоре следует открыть «Настройки», далее — «Общие»;
- перейти во вкладку «Сеть» и выбрать «Состояние сети»;
- если доступ к Интернету отсутствует, нужно перейти в раздел «Настройки IP»;
- там необходимо выбрать «Настройки DNS» и установить их вручную (можно ввести 8.8.8.8. – сервер от компании Google, находящийся в общем доступе);
- далее следует сохранить внесенные изменения и проверить наличие Интернет-соединения, а затем — работу приложения в Smart Hub.
Обновление прошивки
Если ТВ-приемник не подключается к Интернету, еще одной причиной может быть устаревшая прошивка. Для исправления ситуации нужно скачать и установить новую версию ПО. Для этого следует включить телеприемник, перейти в «Настройки», а затем — в раздел «Поддержка». Там нужно выбрать «Обновление ПО» и кликнуть «Обновить сейчас». Если обнаружена свежая прошивка, появится оповещение об этом и предложение установить ее. Нужно нажать «Да» для подтверждения действия. Пока телевизор обновляется, рекомендуется заняться другими делами, так как это достаточно долгий процесс. Если новое ПО не обнаружено, нужно завершить этот этап.
Совет! Не рекомендуется искать прошивки на специализированных сайтах, например, на 4PDA, и устанавливать софт от сторонних разработчиков, так как это чревато выходом телевизора из строя.
Другие действия
Если неполадку устранить не удалось, и приложение по-прежнему не работает, пользователь может сообщить в техподдержку. Возможно, о проблеме уже известно, и специалисты работают над ее решением, поэтому стоит немного подождать и повторить попытку позже. Также можно поискать в Samsung Apps приложения с аналогичным функционалом и пользоваться ими вместо нерабочей программы.
Подведем итог. Smart Hub от Samsung – это фирменный сервис, предоставляющий доступ к Сети, чтобы использовать все возможности Smart-телевизора. Для его работы необходимо настроить на ТВ-приемнике Интернет-соединение и создать учетную запись Samsung. После этого все функции Smart Hub – работа с приложениями, запуск игр, установка нового контента и т.д. – станут доступны пользователю. Представленные выше инструкции актуальны для телевизоров Samsung 2018 – 2019 года выпуска, на более ранних моделях названия разделов и порядок действий могут немного отличаться. Полное описание процедур можно найти в руководстве пользователя.
Опубликовано: 06.08.2019

Приобрели телевизор Samsung, но не знаете, как настроить Smart TV? В идеальном мире будущего ТВ должны быть настолько «смарт», что как только их достают из коробки, обязаны моментально настроить себя сами. Завести учётную запись, придумать хитрый пароль и включить часовое видео с горящими поленьями в камине для успокаивающего эффекта. К сожалению, до этого индустрия ещё не дошла, поэтому приходится делать всё самостоятельно. Мы подскажем, как выйти победителем из противостояния с новым телевизором и настроить Smart TV.
Содержание
Функции и характеристики Smart TV
Регистрация аккаунта Samsung
Подключение с помощью смартфона
Подключение без смартфона

Регистрация аккаунта Samsung
Прежде чем осуществлять подключение Smart TV любыми описанными ниже способами, вам необходимо завести учётную запись Samsung. Это заметно облегчит дальнейшие действия. Чтобы это сделать, вам необходимо перейти на сайт https://account.samsung.com/membership. При регистрации вас попросят прочесть и согласиться с условиями использования сервиса, придумать пароль, а также указать адрес электронной почты, фамилию и имя, дату рождения. Как только вы это сделаете, получите ID. Эти данные вам потребуются в дальнейшем.
Регистрация учётной записи с помощью компьютера заметно облегчит настройку Smart TV. Если у вас уже есть учётная запись, то вы молодец и мы вас поздравляем.
Подключение с помощью смартфона
Телевизоры Samsung имеют несколько типов подключения. Последние модели, выпущенные в 2020 году и позже, предлагают использовать смартфон для установки соединения. Для этого вам необходимо скачать на смартфон приложение SmartThings. Оно доступно для ОС Android и iOS.
В приложении нужно войти в систему, используя Samsung ID, который вы зарегистрировали ранее. Дождитесь распознавания телевизора с помощью телефона. Смартфон определяет телевизор без подключения к сети Wi-Fi.


Именно благодаря соединению с телефоном телевизор узнаёт сеть и подключается к ней, позволяя продолжить настройку.


С помощью смартфона вы также сразу сможете добавить в Smart TV интересующие вас приложения — такие, как Steam, Netflix, Spotify, YouTube и другие.


Ранее мы рассказывали:
Как подключить смартфон к ТВ. Подробная инструкция на все случаи жизни
Подключение без смартфона
Подключение телевизора Samsung без смартфона может быть осуществлено несколькими способами. Самый популярный и доступный из них — Wi-Fi.
- Если вы только распаковали телевизор, то он предложит вам выбрать страну. Это повлияет на то, какой язык будет использовать ОС телевизора.
- Телевизор также попросит вас установить PIN. По умолчанию это 0000. Вы можете придумать свой пароль.
- В процессе первичной настройки телевизор попросит вас подключить кабельное телевидение (если такое есть), а также включить или отключить интеллектуальный режим настройки изображения. Кроме того, новый ТВ попросит согласиться с условиями использования.
Если вы не настраивали Smart TV какое-то время после покупки телевизора, но теперь хотите это сделать, то нажмите на дистанционном пульте кнопку «Меню». Далее пройдите по следующему пути: «Настройки» > «Основные» > «Сеть» > «Открыть настройки сети». Выберите интересующий вас тип сети: беспроводная или проводная.
Ранее мы рассказывали:
Усиливаем звук ТВ. Что лучше – саундбар или домашний кинотеатр?
Подключение с помощью Wi-Fi
- Выберите свою сеть из выпадающего списка, введите пароль сети. При необходимости обратитесь в службу поддержки вашего интернет-провайдера, если вы не знаете пароль от Wi-Fi, а установкой занимались именно они.
- Войдите в учётную запись Samsung, используя Samsung ID, зарегистрированный ранее.
- Перед вами откроется магазин Smart Hub. Выберите интересующие вас приложения.
WPS
WPS — это программное средство, призванное облегчить подключение к беспроводной сети пользователям. Для него необходимо, чтобы данная функция поддерживалась телевизором, но самое главное — роутером. Посмотрите на свой роутер. Там должна быть небольшая кнопка — скорее всего чёрного цвета, — под которой (или над которой) написано «WPS». Чаще всего она находится сзади. Кнопка также может быть, например, синего цвета и со значком, без подписи.
- Выберите в меню телевизора пункт WPS.
- Нажмите на кнопку WPS на роутере.
- Дождитесь, пока телевизор и роутер настроят соединение без вашей помощи.
Plug&Access
Plug&Access — технология, которая позволяет передать все данные для подключения устройства с помощью USB-флешки. Прежде всего, вам необходимо уточнить в сети (или в руководстве пользователя, если оно имеется), поддерживает ли ваш роутер данную технологию. Если да, то вам необходимо найти USB-накопитель любого объёма.
- Вставьте USB-флешку в роутер. Дождитесь, пока она не перестанет мигать. Вытащите её.
- Выберите пункт Plug&Play в настройках телевизора Samsung и вставьте флешку.
- Дождитесь установки соединения.
Подключение с помощью кабеля
Данный способ предполагает, что у вас есть кабель для того, чтобы протянуть его от роутера до телевизора. Кабель можно приобрести в магазине «Эльдорадо». При необходимости проконсультируйтесь со специалистом.
- Протяните кабель от роутера до телевизора, подключите в Ethernet-порт.
- Если телевизор понял, что он подключён к интернету, значит, провайдер настроил роутер по параметрам DHCP. На этом подключение телевизора к интернету закончено. Выберите нужные вам приложения, чтобы продолжить использовать Smart TV.
- Если телевизор не определил параметры интернета, вам необходимо ввести их вручную. Пройдите в «Настройки» > «Основные» > «Сеть» > «Проводное подключение». Нажмите «Изменить». Введите IP-адрес, маску подсети, значения шлюза, DNS. Данные параметры нужно узнать у провайдера. Они также могут быть прописаны в договоре оказания услуг.
Установка приложений
По завершении подключения интернета вы окажетесь в меню Smart Hub. Что это? По сути это основной экран Smart TV. Это магазин приложений и главное меню, с помощью которого загруженные приложения можно запустить. Всё, что можно увидеть в магазине Smart Hub, устанавливается в память телевизора и используется по назначению. Например, пользователям РФ доступны сервисы «КиноПоиск», ivi, Okko, Netflix и другие. Будьте внимательны: большинство сервисов требуют регистрации аккаунта. Для просмотра фильмов и сериалов зачастую необходимо оформить подписку. Внимательно изучайте правила пользования сервисом.
Чтобы установить приложения, перейдите в меню приложений (Apps). Вы также можете использовать программу SmartThings для Android и iOS, чтобы установить необходимые приложения на ТВ с помощью смартфона.
На этом подключение и настройка Smart TV на телевизорах Samsung завершена. Не бойтесь экспериментировать, устанавливать интересные приложения. Для детей есть YouTube Kids, где можно смотреть мультфильмы и детские программы, для взрослых — множество стриминговых сервисов. Вы также можете использовать телевизор для чтения социальных сетей на большом экране, сидя с комфортом на диване.
Ранее мы рассказывали:
Яркость, контрастность и режимы. Как настроить экран телевизора?
Посмотреть все телевизоры Samsung и выбрать свой
Выбрать
*Информация о товарах, размещенная на «Эльдоблоге», не является публичной офертой. Цена товаров приведена справочно. С актуальными ценами на товары в соответствующем регионе вы можете ознакомиться на сайте eldorado.ru
Присылайте нам свои обзоры на технику и получайте до 1000 бонусов на карту «Эльдорадости»!
Лучшее за неделю
- Что известно о GTA 6. Дата выхода, сюжет и другие подробности
- Есть вопрос. Можно ли выпекать в микроволновке вместо духовки?
- Для новичков и профи. Топ-10 лучшие программ для создания музыки
- Играй да не переигрывай. Топ-35 популярных компьютерных игр для детей
- Школьная распродажа в «Эльдорадо»: что купить для ребенка?
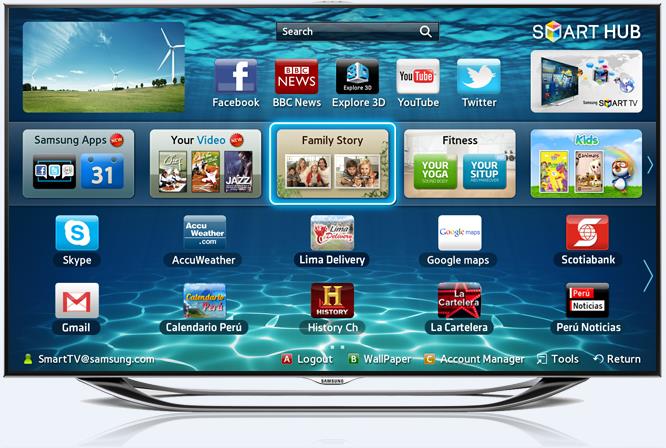

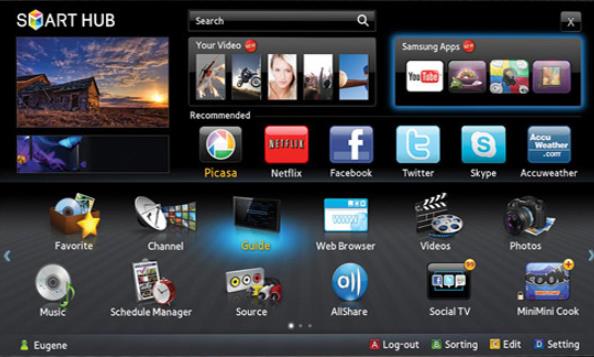
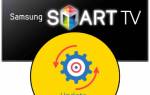










ли со статьей или есть что добавить?