Содержание
- Смотрите это первым в 4K
- Гранд. 4 сезон
- Бывшие
- Содержанки
- Шерлок в России
- 257 причин, чтобы жить 4К UHD
- В клетке
- Вампиры средней полосы 4К UHD
- Вне игры
- Война семей
- Завод
- ИП Пирогова
- Надежда
- Непосредственно Каха
- Пассажиры 4K UHD
- Последний богатырь 4K UHD
- Текст
- Тобол
- Фитнес
- Хороший человек 4К UHD
- Шторм
- Южный Ветер. Возвращение
- Smart Hub – что это?
- Инструкция по настройке Smart TV со Smart Hub
- Как разблокировать Smart Hub Samsung?
- Что делать, если Smart Hub не работает?
- Платежи и расходы
- Обратная связь
- Особенности
- Описание сервиса
- Настройка и активация
- Синхронизация устройства
- Важно знать о регистрации
- Метод 1. Установка из магазина приложений
- Метод 2. Установка через ПК на Windows
- Метод 3. Установка через флешку
- Метод 4. Установка из встроенного интернет-браузера
- Обновление приложений
Платформа Samsung Smart Hub
* Некоторые приложения могут появиться после выхода Smart TV и могут не поддерживаться в некоторых регионах.
MEGOGO
Смотрите это первым в 4K
Гранд. 4 сезон
Эксклюзивно до 31.12.2021*
Бывшие
Эксклюзивно до 31.12.2021*
Содержанки
Эксклюзивно до 31.12.2021*
Шерлок в России
Эксклюзивно до 31.12.2021*
257 причин, чтобы жить 4К UHD
Эксклюзивно до 31.12.2021*
В клетке
Эксклюзивно до 31.12.2021*
Вампиры средней полосы 4К UHD
Эксклюзивно до 31.12.2021*
Вне игры
Эксклюзивно до 31.12.2021*
Война семей
Эксклюзивно до 31.12.2021*
Завод
Эксклюзивно до 31.12.2021*
ИП Пирогова
Эксклюзивно до 31.12.2021*
Надежда
Эксклюзивно до 31.12.2021*
Непосредственно Каха
Эксклюзивно до 31.12.2021*
Пассажиры 4K UHD
Эксклюзивно до 31.12.2021*
Последний богатырь 4K UHD
Эксклюзивно до 31.12.2021*
Текст
Эксклюзивно до 31.12.2021*
Тобол
Эксклюзивно до 31.12.2021*
Фитнес
Эксклюзивно до 31.12.2021*
Хороший человек 4К UHD
Эксклюзивно до 31.12.2021*
Шторм
Эксклюзивно до 31.12.2021*
Южный Ветер. Возвращение
Эксклюзивно до 31.12.2021*
*Экслюзивно в приложении START
* Набор приложений и графический интерфейс могут различаться в зависимости от модели и региона.
* Перед использованием необходимо принять Условия использования Smart Hub и Политику конфиденциальности.
* Для использования некоторых служб или приложений требуется подписка или разовая покупка.
* Реальный продукт и пульт дистанционного управления могут отличаться от представленных на изображениях.
* Изображения смоделированы и предназначены только для иллюстративных целей. Внешний вид и технические характеристики продукта, не влияющие на его характеристики, могут быть изменены без предварительного уведомления.
Главная / Настройка / Программы
Последние годы много разговоров ходит вокруг Smart Hub на телевизорах от Samsung, но немногие понимают, что собой представляет этот сервис. Даже сейчас в сети одни считают это фирменной оболочкой Samsung, другие – небольшой функцией или ещё чем угодно. Важно правильно понимать, что собой представляет Смарт Хаб, только тогда удастся использовать все его функции.
Чтобы расставить всё по своим местам, мы провели тщательный анализ сервиса и готовы не только разъяснить его особенности, но и помочь исправить основные ошибки.
Smart Hub – что это?
Samsung Smart Hub – это некая платформа, в которой собраны встроенные программы для Smart TV и сюда же могут устанавливаться дополнительные приложения. Практически в любом телевизоре с данной платформой сюда установлены браузер и утилита для загрузки приложений с официального магазина.
Впервые сервис появился в линейке телевизоров D5500, а значит во всех более новых вариантах он встроен. Изначально платформа поставлялась только с фирменным магазином Samsung. Более продвинутые модели со Смарт Хаб Самсунг вмещают намного больше приложений.
Читайте также: Как на СМАРТ ТВ смотреть онлайн каналы?
Что включает данная платформа для Смарт ТВ:
- Интернет браузер;
- Social TV;
- Skype;
- Официальный магазин Samsung Apps;
- YouTube;
- Ivi;
- Megogo;
- Facebook;
- Игры и многое другое.
Платформа умеет легко расширяться за счёт дополнительных приложений. С заводскими настройками здесь может не быть и половины полезных программ. Это не страшно, ведь с помощью пульта и поиска в магазине не составит труда настроить Smart Hub.
Основные мысли: Смарт Хаб – это не какое-то отдельное приложение, а платформа, на которой размещаются остальные программы. Вторая ключевая мысль – сервис нужно настраивать под себя самостоятельно.
Инструкция по настройке Smart TV со Smart Hub
Пользователю пригодится помощь по настройке Смарт ТВ. Чтобы наверняка не запутаться в этом процессе, мы составили подробную инструкцию.
Пошаговое руководство:
- Подключаем Smart TV к интернету. Это можно сделать с помощью кабеля Ethernet, Wi-Fi или модема. Самый удобный способ подключения – Wi-Fi. Только важно проверить, чтобы сохранилось высокое качество связи и скорость была не ниже 20 Мб/с.
- Включаем экран телевизора и в главном меню нажимаем на пульте «Smart». Должно открыться меню от Смарт Хаб. Полезно! Если нет пульта от телевизора, можно использовать смартфон с приложением TV Remote Control или аналогичным.
- Создаём профиль для Смарт ТВ. Для этого нажимаем на кнопку «А», выбираем пункт «Вход» и кликаем на элемент «Создать учётную запись». По ходу подтверждаем просмотр соглашения об обслуживании.
- Входим в только что созданную учётную запись. Также само нажимаем на пульте «А», вводим логин, пароль и нажимаем на «Вход».
- Синхронизируем ТВ с ТЕNЕТ-TV. В Смарт Хаб жмём на пульте клавишу «D» (или «Tools») и в разделе «Настройки» нажимаем на «Разработка».
- Переходим в «Настройку IP-адреса» и устанавливаем IP от Smart Hub – 195.138.78.68.
- Регистрируем телевизор в появившейся форме в основном меню Смарт Хаб, если в этом появится необходимость.
Важно! Если элемент TENET-TV не отображается, дважды нажимаем кнопку «Smart» на пульте.
На этом всё, сейчас можем переходить в магазин от Samsung и скачивать любые приложения для просмотра видео, поиска информации в сети и игр. Как видим, нет ничего сложного. Правда, бывают и исключения, когда загруженные приложения отказывают запускаться, но и в этом случае у нас есть решение.
Читайте также: Настройка каналов на Смарт ТВ
Как разблокировать Smart Hub Samsung?
С 2019 года появилась большая проблема в использовании Smart Hub от Samsung, связанная с блокировкой платформы. Компания ввела ограничение на использование так называемых «серых» телевизоров. По сути, любой ТВ, завезенный из другой страны не официальным дилером, может рассматриваться в качестве «теневого». Samsung блокирует на таких телевизорах использование Smart Hub, отображая сообщение: «This TV is not fully function is this region». Простыми словами – телевизор не может использоваться в этом регионе.
Для определения региона система использует данные о локации IP-адреса – это общедоступные сведения, которые никак нельзя запретить отображать. Здесь нужно использовать обманный путь – подменить IP на европейский (скорее всего на телевизоре установлен EU-регион). Все сразу же заработает. Самый простой способ обойти это ограничение – установить VPN на компьютере и раздать сеть с него.
Как разблокировать Smart Hub Samsung:
- На ноутбуке или стационарном ПК с Wi-Fi-модулем устанавливаем любой VPN. Это может быть Cyberghost, ZenMate или любой другой. У нас есть подборка лучших VPN для Windows 10.
- Запускаем подключение к любой европейской стране.
- Устанавливаем программу Connectify. Она нужна для раздачи Wi-Fi.
- Запускаем Connectify и из списка «Общий доступ к интернету» выбираем тот пункт, который соответствует названию VPN-сервиса.
- Устанавливаем пароль и название точки доступа.
- На телевизоре открываем раздел «Настройки» – «Сеть» – «Беспроводное подключение».
- Выбираем только что созданную точку доступа, вводим пароль и проверяем результат.
Есть и другой путь – использовать прокси-сервер, подключившись к нему с Wi-Fi-роутера. У этого способа есть свои плюсы и минусы. Хорошо то, что не нужно задействовать компьютер для раздачи интернета. Плохо – весь трафик будет проходить через прокси, поэтому он должен быть высокоскоростным. Обычно достаточную скорость и стабильность предлагают только платные сервисы. Да и настраивать прокси немного сложно.
Что делать, если Smart Hub не работает?
Не всегда программы в Смарт Хаб работают без проблем. Порой окно не отображается вовсе или после нажатия кнопки Smart появляется чёрный экран. Если столкнулись с данными проблемами, инструкция снизу для вас.
Переустановка приложения
Если не работает SmartHub с отдельной программой, первым делом переустанавливаем её:
- Переходим и выделяем приложение «Apps» кнопкой по центру пульта.
- Выбираем нерабочее приложение.
- Зажимаем центральную кнопку пульта и в появившемся меню выбираем «Повторная установка».
- Ждём завершения процедуры, и пробуем запустить проблемный сервис.
Важно! Инструкция актуальна только для телевизоров на OS Tizen от 2015 года выпуска.
У половины пользователей этот способ помогает. Если вы не попали в счастливую половину, пробуем другие решения.
Смена точки доступа Wi-Fi
Порой отдельное приложение перестаёт работать по причине блокировки провайдером некоторых IP-адресов. Во время обращения к ним, ничего не происходит или результат работы – ошибка. Чтобы удостовериться, что проблема не в провайдере, подключаемся к другому роутеру с иным провайдером. Самый простой способ – раздать интернет через мобильный телефон.
Сброс настроек
Эта процедура приводит к удалению всех установленных вручную приложений. На выходе пользователь получает телевизор со стандартным набором приложений, устанавливающихся на заводе. Все настройки, данные работы и причины, провоцирующие ошибки, пропадают после сброса.
Важно! Нужно проверить, что телевизор сертифицирован в стране. Для России об этом указывает изображение EAC и код модели должен заканчиваться на XRU. Если сбросить Smart Hub на несертифицированном телевизоре, он может заблокироваться.
Инструкция:
- Переходим в раздел «Настройки».
- Открываем вкладку «Поддержка».
- Жмём на пункт «Самодиагностика».
- Выбираем опцию «Сброс Smart Hub».
- Вводим PIN-код от телевизора. Если его не меняли – 0000.
Читайте также: Обновление Флеш Плеер Смарт ТВ
- Ожидаем завершение процедуры и выходим из меню.
- На начальном экране выбираем «Apps» и нажимаем в уведомлении «Ок». Жмём на элементы «Принимаю всё» и «Ок».
- Входим в учётную запись и скачиваем желаемые приложения.
Обычно после сброса все приложения работают исправно. Если это не так, продолжаем искать способ решения.
Замена DNS
Если с провайдером всё нормально, а проблема сохранилась, следующая вероятная причина – проблема с DNS-сервером.
Меняем DNS:
- Открываем меню «Настройки» и выбираем раздел «Общие».
- Ищем вкладку «Сеть» и на ней нажимаем «Состояние сети».
- Проверяем наличие доступа к сети.
- Жмём на пункт «Настройки IP».
- Выбираем «Настройки DNS» и вводим их вручную. Можем использовать общедоступный сервер Google – 8.8.8.8.
- Снова проверяем, что есть доступ к интернету.
Время проверить работает ли приложение в Smart Hub или нет.
Читайте также: Клавиатура для телевизора Samsung Smart TV
Обновление прошивки
Имеет смысл проверить наличие более новой прошивки, в которой неисправность с приложением уже устранена.
Обновление Smart Hub Samsung:
- Идём в «Настройки» телевизора.
- Выбираем пункт «Поддержка».
- Жмём на «Обновление ПО».
- Выбираем вариант «Обновить сейчас».
- Если удалось найти новую прошивку, подтверждаем её установку кнопкой «Да».
- Ждём завершение процедуры.
Если телевизору не удалось найти прошивку, лучше пропустить данный пункт. Можем попытаться установить прошивку от сторонних разработчиков, но это рискованно.
Дополнительные рекомендации
На крайний случай есть ещё пару советов:
- Пишем в поддержку разработчика приложения. Возможно, они поправят проблему в ближайшее время. Контактные данные обычно указываются на странице Samsung Apps, их можем открыть нажатием на троеточие. Ищем данные в разделе «Информация о разработчике».
- Используем аналогичное приложение. Большинство приложений имеют аналоги, их можем найти в том же официальном магазине Samsung.
Теперь мы знаем не только, что собой представляет Smart Hub на телевизорах Samsung, но и как настроить сервис. Вдобавок мы разобрались со всеми возможными способами восстановления работы приложений, в случае их сбоев.
Если у Вас остались вопросы по теме “Всё о Smart Hub на Samsung: основные функции и советы по устранению неполадок в работе”, то можете задать их в комментария
Сайт: tvoykomputer.ru
National Information Solutions Cooperative Скачать Обновлено 28.04.2020 Установок 69 Размер 9,5 Мб От 28.04.2020
SmartHub – Android приложение для управления коммунальными и телекоммуникационными счетами на территории США. С его помощью можно пользоваться различными услугами и обращаться в службу поддержки по вопросам обслуживания.
Платежи и расходы
Приложение позволяет оплачивать счета более чем от 500 телекоммуникационных и коммунальных предприятий, связанных с компанией NISC. Можно проверить текущие услуги и сроки их действия.
Утилита предоставляет возможность просматривать историю платежей. При желании электронные квитанции можно сохранить на смартфон в PDF формате.
В отдельной вкладке отображается состояние услуг. Для детализации данных по потреблению электроэнергии можно просматривать графики.
Приложение помогает отслеживать сбои и отключения. Через него можно связаться с поставщиком в случае возникновения проблемы. Есть возможность изменить способ оплаты услуг в настройках.
Обратная связь
Утилита позволяет быстро получить номер телефона или адрес электронной почты поставщика. При отправке сообщения предусмотрена возможность прикрепить фотографии и GPS координаты.
Приложение SmartHub предоставляет доступ к актуальным новостям, связанным с техническим обслуживанием. С его помощью можно своевременно узнавать об отключении, плановых мероприятиях, изменении условий и тарифов.
В утилите имеется встроенная карта, на которой отображаются пункты обслуживания и оплаты. Можно узнать точное расположение и адрес.
Особенности
- возможность отслеживать счета по коммунальным и телекоммуникационным услугам;
- доступна связь со службой поддержки;
- утилита работает на территории США;
- предусмотрен англоязычный интерфейс;
- приложение скачивается и используется бесплатно;
- совместимо с актуальными версиями Android.
Скачать Вам может понравиться: Займер Android 5.0 Бесплатная 5 5/5 Приложение предназначено для быстрого и удобного получения денежных средств взаймы. Все услуги доступны исключительно совершеннолетним… Бристоль Android 5.0 Бесплатная 5 5/5 Официальная утилита известной российской сети алкомаркетов. Предлагаемая продукция разрешена лицам, достигшим 18 лет. Отсутствует возможность… ИКЕА Android 7.0 Бесплатная 3 3/5 Приложение позволяет оформлять заказы мебели и товаров для дома в режиме онлайн. Обширный каталог поможет… Delievery Club Android 5.0 Бесплатная 4 4/5 Официальное мобильное приложение от одноименного сервиса доставки. Утилита позволяет заказать продукты и еду из ресторанов,… Yappy Android 7.0 Бесплатная 4 4/5 Официальное мобильное приложение от одноименной платформы для публикации коротких видеороликов развлекательного характера. Можно подписываться на… Работа Ру Android 7.0 Бесплатная 4 4/5 Официальный сервис от одной и крупнейших организаций в России. Пользователи могут просматривать вакансии и находить… Zenli Android 7.0 Бесплатная 4 4/5 Приложение позволяет пользователям узнавать, где находятся их друзья на данный момент и общаться с ними…. KION Android 5.0 Бесплатная 5 5/5 Приложение для просмотра различных фильмов и сериалов. В каталоге присутствуют оригинальные проекты, множество телеканалов и… Мята Знакомства Android 4.1 Бесплатная 5 5/5 Приложение представляет собой сервис для онлайн знакомств. С помощью утилиты пользователи могут найти новых друзей… DNS Android 4.1 Бесплатная 5 5/5 Официальное мобильное приложение от одноименной сети магазинов электроники и бытовой техники. С помощью утилиты можно… Canva Android 5.0 Бесплатная 3 3/5 Графический редактор позволяет создавать публикации для социальных сетей на основе шаблонов. Есть возможность добавлять изображения,… KazanExpress Android 6.0 Бесплатная 5 5/5 Официальный мобильный клиент одноименного российского маркетплейса. С помощью утилиты пользователи могут совершать покупки и получать… Содержание
Smart Hub от Samsung присутствует в современных моделях телевизора данного производителя. Сервис предоставляет пользователю интерактивное телевидение и полноценный выход в интернет с использованием своих приложений. Однако с возможностями усложняется и программное обеспечение. Данный сервис требует настройки и синхронизации, которую самостоятельно сложно провести. Как настроить Smart Hub на телевизоре можно узнать ниже.
Описание сервиса
Smart Hub — это встроенный фирменный сервис от компании Samsung. Данная технология появилась в 2011 и стала внедряться в умных телевизорах (Смарт ТВ). Первое поколение сервиса включало только несколько утилит, обеспечивающих пользователя интерактивным цифровым ТВ. С развитием сервиса обновлялись и функции новых телевизоров.
Последние модели представлены полноценными умными телевизорами с WEB-браузером и удаленным доступом ко всем продуктам производителя. Выход в интернет обеспечивается сетевым кабелем или с помощью маршрутизатора.
Среди большинства опций следует выделить два ключевых сервиса:
- Social-TV. Дает возможность просматривать телевидение и одновременно общаться в социальных сетях, проводя трансляцию.
- Samsung App. Интернет магазин приложений, которые можно приобрести в несколько кликов и использовать прямо на телевизоре. Сред полезных утилит присутствуют мультимедийные программы, проигрыватели, видео игры и т.д.
Владельцы смартфонов могут получить полный комфорт от просмотра телевизора, установив приложение Smart TV. Оно поддерживается устройствами, работающими под управлением ОС Android 4.1 и iOS 7.0 или выше.
Настройка и активация
Учитывая объем доступных приложений и опций в последних телевизорах, настройка и использование Smart Hub может оказаться сложной задачей. Инструкция ниже поможет провести правильную настройку.
На первом этапе требуется наладить интернет соединение. Кабель Ethernet подключается к соответствующему разъему у телевизора (он аналогичен разъему на сетевой карте). Когда используется модем или роутер, телевизор нужно подключать за ним. Скорость приема/передачи данных должна составлять более 15 Мб/сек.
Теперь нужно включить телевизор и зайти в меню, нажав кнопку «SMART» на телевизоре или «Smart Hub» на пульте. Откроется приложение, в котором первым делом нужно зарегистрироваться.
Процесс проходит по аналогии создания учетной записи на любом ресурсе:
- Выбрать пункт «Создать учетную запись» с помощью навигационных кнопок на телевизоре или нажать на пульте «A».
- Принять пользовательское соглашение (нажать «Принимаю»);
- Ввести желаемый логин и пароль;
- Подтвердить регистрацию (отметить галочкой пункт «Receive E-Mail on Samsung Smart TV»).
Ввод данных выполняется с помощью раскрываемой экранной клавиатурой. Символы выбираются с помощью навигационных клавиш и кнопки «Enter» или используется сенсорный ввод.
Внимание! В поле ввода логина подсказка предлагает ввести адрес электронной почты, который будет именем пользователя. Рекомендуется не следовать данной подсказке, а ввести простой логин. E-Mail требуется для восстановления пароля и его можно привязать к аккаунту в меню пользователя после регистрации.
По завершению нужно пройти авторизацию. Для этого требуется заново войти в меню Smart TV. Выведется список зарегистрированных пользователей (в данном случае один), в котором выбирается учетная запись и вводится пароль для входа.
У пользователя без авторизации остаются возможности просмотра видео и других мультимедийных файлов, но выход в интернет будет заблокирован.
Синхронизация устройства
Со временем программное обеспечение телевизора и установленные утилиты требуют обновления. Для его получения нужно выполнить синхронизацию устройства с сервером. Она выполняется с помощью приложения TENET-TV. Нужно зайти в сервис и пройти авторизацию, после чего вызвать меню настроек (кнопка «D» или «Tools» на пульте). В списке выбрать «Разработка». В открывшемся меню нужно ввести IP-адрес для удаленного соединения и подтвердить синхронизацию приложений пользователя.
При успешной операции появится оповещение о том, что виджет TENET TV установлено. Он работает как отдельный сервис, для которого требуется регистрация телевизора. Перед входом в приложение нужно обновить меню Smart Hub (дважды нажать кнопку «SMART»). Теперь в главном окне можно найти соответствующую утилиту и войти в нее.
В открывшемся меню нужно ввести логин и пароль.
Связку можно получить следующим образом:
- Посмотреть в договоре или руководстве по эксплуатации;
- Узнать у продавцов магазина;
- Спросить в сервисном центре Samsung.
После ввода данных нажимается кнопка «Зарегистрировать приставку» и устройство будет успешно добавлено.
Совет! Если скорость интернета упала до 5 — 10 Мб/сек. и в ближайшее время планируется просмотр цифровых каналов, проблему пропуска кадров и зависания можно решить отключением синхронизации. Для этого в приложении TENET нужно выбрать соответствующую опцию и после возобновить. IPTV доступно для просмотра при скорости от 3 Мб/сек. при условии, что трафик не расходуется приложениями и не раздается на другие устройства.
Важно знать о регистрации
Доступно два разных способа идентификации, которые использует компания Samsung.
Регистрация пользователя нужна для просмотра телевидения и использования других возможностей. Если авторизация пользователя не произведена, не будет доступа к учетным записям удаленных приложений. По сути, пользовательский аккаунт — это общий доступ ко всем сервисам. Все Смарт-телевизоры поддерживают регистрацию сразу нескольких пользователей.
Регистрация устройства в приложении TENET нужна для последующей его идентификации и проверки обновлений для каждого приложения. Синхронизация проходит с каждым устройством отдельно и независимо от пользовательских настроек. При регистрации нового пользователя повторная синхронизация не требуется.

Метод 1. Установка из магазина приложений
Телевизоры Самсунг работают на одной из двух операционных систем: на устройствах старше 2014 года установлена Orsay, а с 2015 её заменила ОС Tizen. Для большинства моделей, начиная с D-серии (2011 г. в.) доступен Smart Hub — сервис, в котором собраны дополнительные функции, в том числе Samsung Apps.
Здесь вы найдёте массу развлекательного контента: онлайн-кинотеатры, интернет-каналы, социальные сети, игры, медиаплееры, сервисы для отслеживания погоды и курсов валют и т.д.
Чтобы скачать приложение на телевизор Самсунг из официального магазина:
- Включите телевизор.
- Убедитесь в стабильности Wi-Fi подключения.
- На пульте ДУ нажмите «Home» (Домик).
- Прокрутите меню внизу экрана до пункта «APPS»: так вы попадете в магазин Samsung.
- Введите в поиске название приложения либо воспользуйтесь каталогом.
- Нажмите “Установить”, дождитесь окончания процесса.
- Приложение готово к запуску и использованию.
Вам хватает приложений из Samsung Apps?
Метод 2. Установка через ПК на Windows
Для загрузки бесплатных приложений со сторонних ресурсов установите на ПК одну из программ с “виртуальным сервером”: Sammy Widgets (версия для серий D, а также E, F и H), XSMART Box, TheDark SmartTV Media Center/Server или любое другое подобное. После этого включите телевизор, зайдите в сервис Smart Hub, создайте учетную запись «develop». Это необходимо для синхронизации ПК и Смарт ТВ. Убедитесь, что оба устройства подключены к одной сети интернет.
Порядок установки виртуального сервера на ПК прост — достаточно скачать дистрибутив и запустить инсталляцию. А с телевизорами Samsung всё несколько сложнее: создание учётной записи на устройствах разных серий будет отличаться. Поэтому первое, что необходимо сделать — уточнить серию телевизора.
Для этого:
- На заводской табличке, которую производитель обычно размещает на задней или боковой панели корпуса ТВ, найдите точное название модели.
- Альтернативно, откройте «Меню» → «Поддержка» → «Обращение в Samsung».
- Внимательно рассмотрите “Код модели”: первые две буквы обозначают тип телевизора — QLED, ЖК или плазма, далее идёт обозначение диагонали, и, наконец, следом за двухзначным числом — серия телевизора.
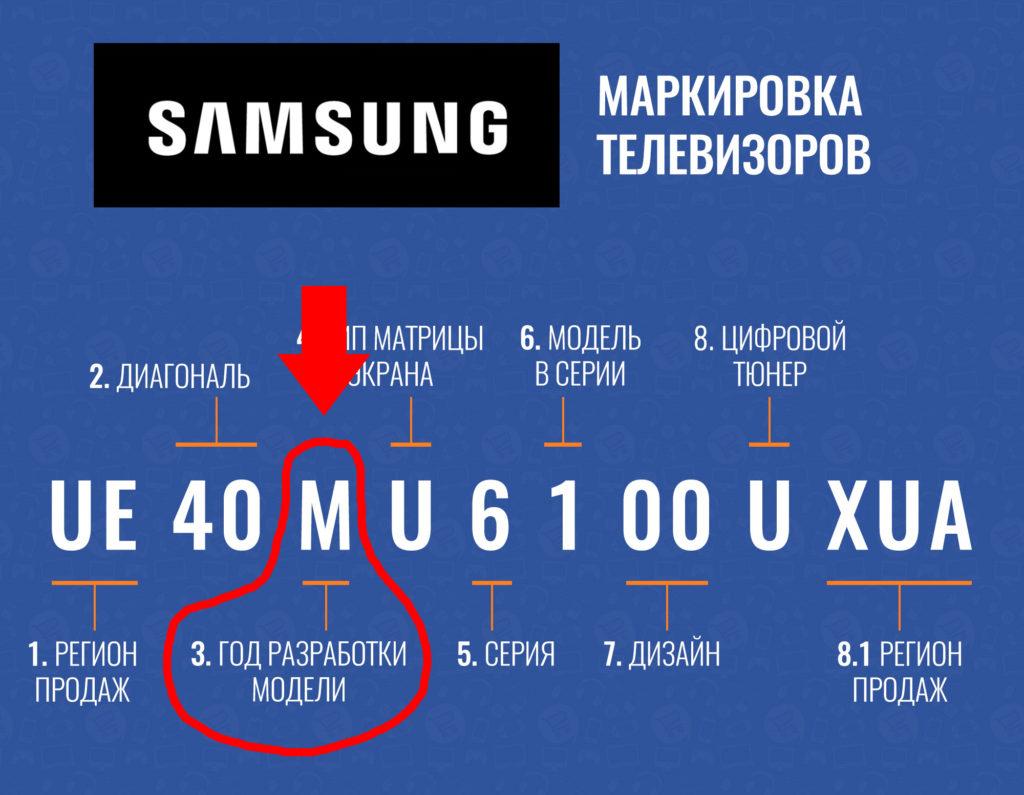
Каждой серии соответствует год выпуска:
- B — 2009;
- C — 2010;
- D — 2011;
- E — 2012;
- F — 2013;
- H — 2014;
- J — 2015;
- K — 2016;
- M — 2017;
- N — 2018;
- R — 2019;
- TU/T/Q*T — 2020;
- AU/Q*A/QN*A — 2021.
Определив серию телевизора, переходите к созданию аккаунта develop, синхронизации ТВ и ПК, установке приложений.
Cерии B и C
Чтобы установить приложение на Смарт ТВ Самсунг серий B и C:
- Перейдите в Смарт-раздел, нажав на пульте ДУ клавишу “Internet@TV”.
- Откройте раздел «Настройки».
- Выберите “ИД входа Internet@TV” и нажмите “Создать”.
- В окне “Создать ИД входа” введите «develop» и кликните “Выбор”.
- Введите и подтвердите 4-значный пароль.
- Кликните “Завершена”. Появится окно “Учетная запись создана”.
- На ПДУ нажмите кнопку “А” — «Вход» и введите пароль.
Аккаунт develop создан. Переходите к загрузке виджета. Для этого синхронизируйте ПК и телевизор:
- Включите ТВ и откройте “Настройки” → “Разработка”.
- Подтвердите условия лицензионного соглашения.
- Откройте раздел “Настройка IP-адреса”.
- Запустите на ПК предварительно распакованный и установленный “виртуальный (локальный) сервер”, например Sammy Widgets.
- Отключите сетевую защиту (брандмауэр).
- Из списка приложений выберите те, которые установите на ТВ.
- Найдите поле «Server IP», скопируйте IP-адрес компьютера, введите его в разделе “Настройка IP-адреса”.
- Откройте вкладку “Синхронизация приложений” и подтвердите операции.
- Выйдите и СМАРТ-раздела и нажмите “Internet@TV”. Виджеты появятся на экране.
Cерия D
Чтобы добавить программы сторонних разработчиков на телевизоры серии D:
- Откройте Smart Hub.
- Нажмите кнопку «А» на ПДУ — откройте окно «Вход».
- Кликните “Создать учетную запись”.
- В окне “Учетная запись Samsung” введите «develop» и нажмите «ОК».
- Придумайте и введите пароль от 6 до 15 символов.
- В окне “Создать учетную запись” вставьте логин (develop) и пароль.
- Уберите галочку напротив строки “Receive E-mail on Samsung Smart TV”.
- Подтвердите действие.
- Введите данные для авторизации, отметьте галочкой строку “Запомнить пароль”.
- Нажмите “Вход”.
- Значок «develop» в левом нижнем углу экрана говорит об успешном создании аккаунта.
Для загрузки виджетов необходимо синхронизировать ПК и ТВ аналогично с сериями B и C.
Серия Е
На телевизорах E-серии следующий порядок действий:
- Перейдите в Smart TV нажатием кнопки Smart на ПДУ.
- Нажмите кнопку «А» — “Вход”.
- Кликните “Создать учётную запись” и примите условия пользовательского соглашения.
- В окне “Создание учётной записи” в поле “Учетная запись Samsung” введите «develop». Если после этого вы увидели сообщение “Учётная запись develop уже используется”, пропустите предыдущие действия — не нажимайте “Создать учётную запись”, выполните вход под именем «develop» и любым паролем.
- Если аккаунт не используется, придумайте пароль и подтвердите его.
- Нажмите “Далее”, отметьте пункты “Запомнить пароль” и “Автоматический вход”.
- Кликните “Создание учётной записи”.
- Нажмите на пульте ДУ кнопку «А».
- Введите логин “develop” и пароль в соответствующие поля.
- В левом нижнем углу найдите индикатор с надписью “Вы вошли как develop”.
Синхронизация с ПК и установка виджетов происходит через локальный сервер по алгоритму, описанному выше, в инструкции к сериям B и C.
Серия F
Для телевизоров Самсунг серии F порядок создания аккаунта develop выглядит так:
- На пульте ДУ нажмите кнопку “Меню” и перейдите во вкладку “Функции Смарт”.
- Слева выберите пункт “Учетная запись Самсунг”, справа — “Вход”.
- В окне для входа в строке “Эл.п” введите “develop”, а в поле “пароль”, если оно активно -”sso1029dev!”.
- Поставьте отметку “Запомнить пароль”.
- Выполните вход в учетную запись develop.
Выполните синхронизацию с локальным сервером на ПК: Smart Hub → «Дополнительное приложение» → «Параметры» → «IP Settings».
Серия H
Для загрузки сторонних виджетов на телевизорах Самсунг серии H:
- Откройте Smart Hub, нажав соответствующий пункт в «Меню».
- Слева выберите “Учетная запись Samsung”, справа — “Создание учетной записи Samsung”.
- В следующем окне примите “Условия, политика конфиденциальности для учетных записей Samsung”, отметив галочкой соответствующий пункт, и нажмите “Далее”.
- В поле «ID» с помощью экранной клавиатуры введите “develop”, а поле “пароль” оставьте пустым.
- Поставьте галочку напротив “Автоматический вход” и снова жмите “Далее”.
- Войдите в аккаунт develop, нажмите на появившуюся картинку.
- Наведите луч пульта ДУ на любое из установленных приложений, например Youtube, и зажмите центральную кнопку. Должно открыться “Меню синхронизации”.
- Откройте “Настройки IP” и введите IP-адрес локального сервера, предварительно установленного и запущенного на ПК.
- Ещё раз вызовите “Меню синхронизации” центральной кнопкой пульта ДУ и соедините ТВ с веб-сервером.
- Выключите и включите Smart Hub: установленные виджеты появятся на основной странице.
Cерия J
Чтобы скачать другие приложения на телевизоры серии J:
- Откройте Smart Hub нажатием соответствующей кнопки на пульте ДУ.
- В магазине приложений найдите виджет iAN TV.
- Откройте «Меню» → «Состояние сети» → «Настройки сети».
- Установите Fork Store, изменив DNS на 85.17.30.89.
- Перезагрузите телевизор.
- Через Smart Hub запустите магазин приложений Fork Store.
Cерии М, K, N, R
Для серий M, K, N, R алгоритм следующий:
- Установите на ПК Tizen Studio with IDE installer.
- Запустите приложение.
- В приложении найдите «Tizen SK tools» и нажмите «Install».
- Кликните «Extension SDK», найдите «Extras» и ещё раз нажмите «Install».
- Создайте аккаунт на сайте Samsung.
- В настройках ПК найдите IP-адрес.
Для синхронизации ПК с телевизором:
- Откройте Smart Hub → «Приложения», а затем последовательно введите цифры 1,2,3,4,5.
- В открывшемся окне нажмите «On» → «Enter», а затем введите IP-адрес ПК.
- Во время перезагрузки выключите ТВ с помощью пульта ДУ и отключите ТВ от розетки на 1 минуту.
- После запуска в “Приложениях” найдите «Developer Mode».
- Авторизуйтесь с помощью логина и пароля от аккаунта Самсунг.
- Откройте «Меню» → «Сеть» → «Состояние сети» → «Настройки IP» и впишите IP-адрес ПК.
- Запустите на компьютере Tizen Studio и выберите “Подключение ТВ”.
- Кликните “плюс”.
- Введите произвольное имя и IP-адрес ПК. Нажмите «Add».
- Установите бегунок на «Вкл.».
- Нажмите «Tools» → «Certificate Manager», после чего кликните «плюс».
- Выберите «Tizen», введите произвольное имя сертификата и нажмите «Next».
- Укажите любые данные, кликните «Finish» и «OK».
Вы создали сертификаты дистрибьютора и автора, теперь можно переходить непосредственно к установке виджетов на ТВ. Для этого:
- Запустите Tizen Studio.
- Создайте новый проект: в левом верхнем углу кликните по соответствующей иконке, далее нажмите «Template» → «Next» → «Custom» → «TV-samsung v 3.0/TV-samsung v4.0» → «Next» → «Web Application» → «Basic Project».
- Введите любое имя и завершите создание проекта.
- Распакуйте архив с виджетами и переместите файлы в новый проект.
- Нажмите и на имя проекта, затем выберите «Run As» → «Tizen Web Application».
- Виджет будет запущен на ТВ.
Метод 3. Установка через флешку
Официально компания Samsung заблокировала установку приложений с помощью USB-носителя. Обойти ограничение можно только на моделях серии B, C, J с версией прошивки 1412 и ниже.
Чтобы установить приложения с флешки:
- Предварительно отформатируйте USB-накопитель в FAT32.
- В корневой папке создайте каталог «userwidget».
- Скачайте на ПК виджеты, которые хотите установить, а затем скопируйте их в папку на флешке.
- Вставьте накопитель в USB-порт на вашем ТВ.
- Откройте Smart Hub.
- Подтвердите установку приложений со съемного носителя.
- Перезапустите телевизор.
После перезагрузки виджеты появятся в разделе “Мои App”.
Метод 4. Установка из встроенного интернет-браузера
- Откройте браузер.
- Найдите источник с приложением, которое планируете установить.
- Загрузите приложение так, как делаете это на смартфоне или ПК.
- Установите виджет на Samsung Smart TV.
Обновление приложений
Если приложение установлено из магазина Samsung Apps:
- Зайдите в магазин и проверьте наличие обновленной версии.
- Если таковая появилась, нажмите “Обновить”.
Для сторонних приложений не предусмотрено обновления: при необходимости удалите устаревшую версию и загрузите более свежую.

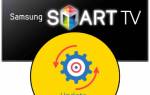

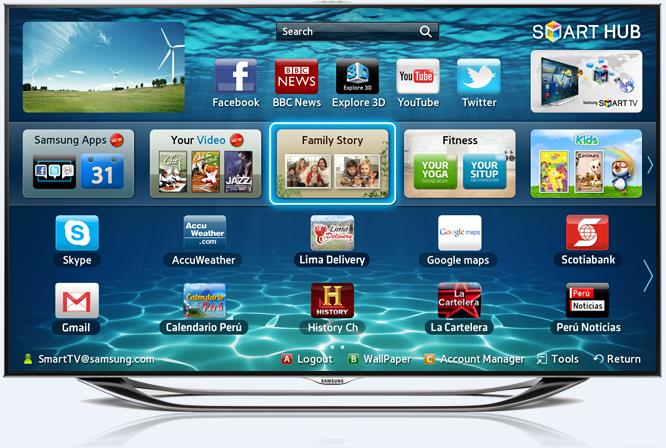

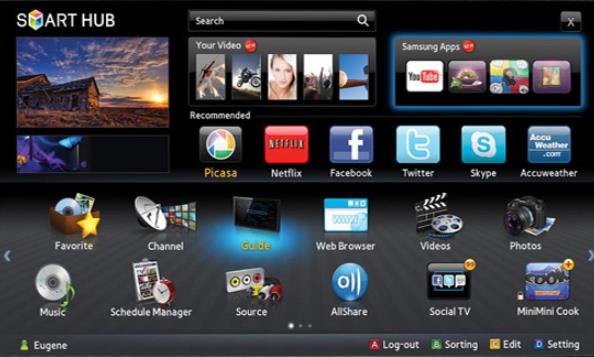
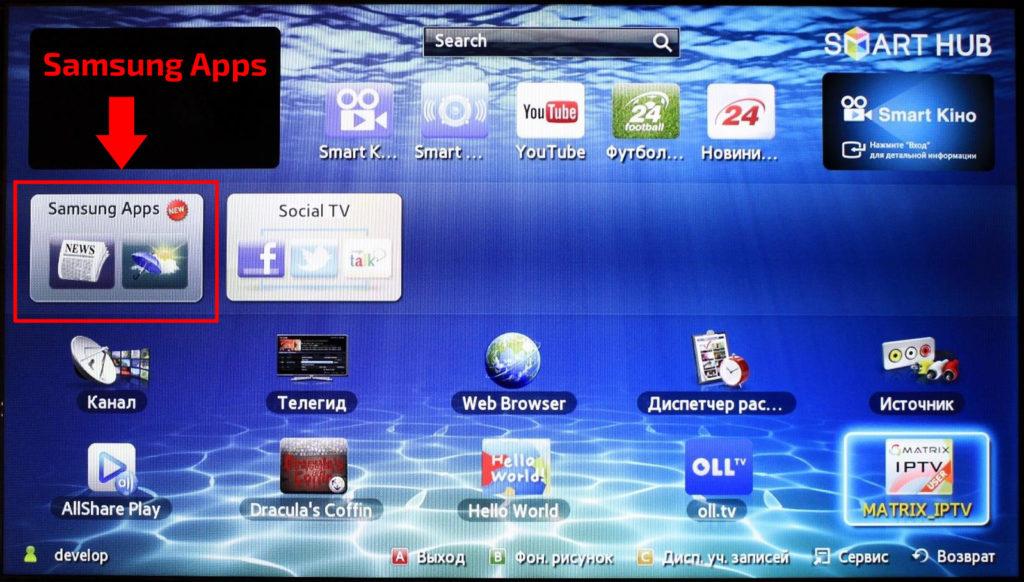








ли со статьей или есть что добавить?