Содержание
Пятница, 21 ноября 2014 19:11
Как настроить Смарт ТВ на телевизоре Philips.
- Комментарии (22)
Практически в каждом современном телевизоре присутствует функция Смарт ТВ. Смарт ТВ- это технология позволяющая выходить с телевизора в Интернет для просмотра видео, веб страниц, скачивания приложений. Функция Смарт ТВ приумножает возможности вашего телевизора делая из него маломощный компьютер. Но для использования этой функции телевизор необходимо настроить, в частности подключить телевизор к Интернету. В этой статье я подробно опишу, как настроить Смарт ТВ на телевизоре Philips.
Первым делом необходимо подключить телевизор Филипс к роутеру с помощью сетевого кабеля или Wi-Fi, способы, которыми это можно сделать подробно описаны в статье Как подключить телевизор к Интернету. В данном примере я буду подключать телевизор к роутеру с помощью сетевого кабеля (отличие от настройки Wi-Fi только в одном шаге).
Заходим в главное меню телевизора, для этого нажмите кнопку с изображением Домика, в дальнейшем я буду называть эту кнопку “Home”.
Выбираете пункт “Конфигурация”.
Далее выдираете “Подключение к сети”.
Выбираете тип подключения “Беспроводной” или “Проводной”. Беспроводной способ подразумевает под собой подключение к роутеру с помощью Wi-Fi сети, проводной- с помощью сетевого кабеля подключенного к роутеру.
Если вы подключаетесь по Вай-Фай необходимо из списка доступных Wi-Fi сетей выбрать вашу сеть и вести пароль для подключения к ней. Если “Проводной” то необходимо подключить телевизор к роутеру с помощью сетевого кабеля. В итоге вы должны получить окно о успешном подключении к сети.
После этого необходимо обновить прошивку телевизора, что бы исправить ошибки в предыдущей версии ПО. Для этого нажмите кнопку “Home” на пульте телевизора и выберите “Конфигурация”.
В меню нажмите “Обновление программного обеспечения”.
Укажите откуда будет происходить скачивание прошивки, в данном примере “Интернет”.
Далее телевизор проверит, если ли новые версии программного обеспечения для телевизора, если есть предложит обновить их. Вам необходимо согласится с обновлением прошивки. Если же новых версии ПО нет, откроется окно сообщающее, что у вас уже установлена последняя версия программного обеспечения.
Теперь можно смело запускать Смарт ТВ на телевизоре Philips, для этого нажмите кнопку “Home” на пульте управления и выберите “Обзор Net TV”.
При первом запуске Смарт ТВ на телевизоре Филипс необходимо согласиться с условия предоставления Смарт ТВ и выбрать кое-какие настройки, это будет только один раз, в дальнейшем подобные предложения возникать не будут. Первое, что откроется- Условия предоставления услуг Smart TV, с которым вы должны согласиться.
После этого откроется окно, в котором вам необходимо согласится в использовании Cookies.
Следующим шагом будет предложено зарегистрироваться в Philips, эта процедура добровольная, поэтому вам решать будете вы регистрироваться или нет, в данном примере я игнорирую регистрацию.
Затем откроется окно предлагающее запоминать то, что вы смотрите для того, что бы обеспечивать вас рекомендациями по просмотру того, что вам интересно. Я предпочитаю не использовать этот функционал, поэтому выберу “Не подключать”.
На следующем шаге вам предложат заблокировать приложения с рейтингом 18+, тут выбор за вами, если вы включите данную функцию, то приложения 18+ будут запрещены для просмотра (в дальнейшем этот функционал можно включить или выключить).
На этом список вопросов закончен, в дальнейшем при запуске Смарт ТВ их уже не будет. В результате откроется окно, в котором вы увидите список установленных по умолчанию приложении, среди них есть браузер, с помощью которого вы можете посещать любые веб страницы и готовые приложения, для просмотра фильмов, телепередач, мультфильмов и т.д.
Если вы столкнулись с проблемами в настройке Smart TV на телевизоре Philips, первое что необходимо проверить – сетевую конфигурацию телевизора, для этого зайдите в меню (кнопка “Home” на пульте управления) зайдите в “Конфигурация” – “Настройки сети”.
Выбрав “Просмотр параметров сети” вы увидите сетевые настройки вашего телевизора.
Главное на что стоит обратить внимание – поле “IP- адрес”, в нем должен быть прописан адрес 192.168.Х.Y (например 192.168.1.10 или 192.168.0.15), это означает, что ваш телевизор получил сетевые настройки ротуера и они “видят” друг друга. Если при этом Смарт ТВ у вас не работает, необходимо проверить настройки вашего роутера.
Вот еще наиболее популярные причины почему может не работать Смарт ТВ на телевизоре:
– Подключение кабеля провайдера напрямую в телевизор. Кабель провайдера необходимо подключать в роутер, настраивать Интернет, а уже потом подключать телевизор к роутеру (по Wi-Fi или с помощью сетевого кабеля). Только если ваш провайдер предоставляет Динамический IP, в таком случае кабель можно подключать напрямую в телевизор.
– Проверьте работу роутера. Столкнулся с такой проблемой- при подключении к роутеру телевизор выдает ошибку о том, что не может получить сетевые настройки, хотя ноутбук от этого же роутера работает нормально. Решением этой проблемы было обновление прошивки роутера, после чего телевизор получил сетевые настройки и Смарт ТВ благополучно заработало. Т.е. не нужно забывать о роутере и его влиянии на работу Смарт ТВ.
– Обновление прошивки телевизора, При первой настройки телевизора и при дальнейшем его использовании обязательно устанавливайте последнюю версию ПО, иначе можете столкнутся с тем, что все приложения или часть из них будут не работоспособны.
Если по каким то причинам у вас не получается настроить Smart TV, рекомендую прочитать статью – Решение наиболее популярных проблем связанных с настройкой Смарт ТВ.
Я очень надеюсь, моя статья помогла Вам! Просьба поделиться ссылкой с друзьями:
Добавить комментарий
Наверх
Умные телевизоры от компании Philips оснащены значительным количеством функциональных возможностей, однако использование их иногда вызывает сложности у новых владельцев.
Содержание
- Обзор функций
- Процедура подключения
- Процедура настройки
- Онлайн-приложения
- Приложение для мобильных устройств
- Установка виджетов
Обзор функций
Данная модель сочетает в себе функции телевидения и интернет технологий.
Телевидение от Филипс функционируют на платформе «WebOS» и «Android», что позволяет им эффективно взаимодействовать не только с ресурсами всемирной паутины и традиционными аналоговыми источниками трансляции, но и локальными медиасерверами.
В результате владелец ТВ получает в свое распоряжение:
- Возможность работать в интернете на экране телевизора;
- Устанавливать и использовать многочисленные программы, которые значительно расширяют возможности устройства;
- Без задействования компьютера смотреть видео-контент в онлайн режиме;
- Пользоваться виджетами;
- Получить доступ к «Google-сервисам»;
- Общаться с близкими и знакомыми через интернет посредством коммуникационных приложений;
- Наличие разъемов USB и HDMI в значительной степени расширяют возможности использования телевизора;
- Удобство работы благодаря интуитивному интерфейсу и фирменной системе рекомендаций.
Далее рассмотрим основные функциональные возможности ТВ от этой компании.
SimplyShare
Благодаря этой функции производится синхронизация ТВ и ПК (ноутбука), планшета, смартфона. Чтобы подсоединить устройства для сопоставления с TV используется беспроводное подключение по технологии Wi-Fi.
Умные ТВ от Philips могут показывать видео и проигрывать аудио, используя те же файлы, что и пользователь привык открывать в ПК.
Такое стало возможным из-за применения в их Смарт ТВ специальной технологии, которая получила название «SongBird».
Она сама осуществляет идентификацию файлов и инсталлирует недостающие кодеки.
Control
После появления такой функции, владелец ТВ получил возможность контроля и управления телевидением через мобильный девайс (с помощью лэптопа, планшета либо смартфона).
С этой целью достаточно инсталлировать в гаджет приложение «My Remote».
Теперь для регулировки всех параметров телевизора необязательно тянуться за пультом, так как если в руках пользователя есть, например, смартфон с установленной программой My Remote, он превращается в полноценный ДУ телевизора.
Net TV
Для быстрого выхода в глобальную сеть разработчики предусмотрели отдельную функцию «Net TV».
Благодаря ей можно быстро включить трансляцию, например, с Zoomby, Vimeo, ЮТуб, Tunin, Picasa и с других подобных сервисов.
Кроме того, любители игр хорошо отзываются о доступе к «FunSpot», где имеются разнообразные флеш-игрушки.
Необходимо отметить, что отдельно настраивать эту функцию не требуется, так как она выполняется в автоматическом режиме сразу после подключения к всемирной паутине.
Запись USB
Эта простая функция, но она чаще всего используется владельцами современных ТВ.
Например, если человек не успевает досмотреть интересную игру, шоу или фильм, он может посмотреть ее потом, когда появится свободное время.
Для этого с помощью данной функции нужно лишь выполнить запись на внешний USB-носитель.
Процедура подключения
Можно подсоединить телевизор к интернету через wi-fi. Этот вариант является самым популярным в настоящее время, так как не придется тянуть к телевизору интернет кабель.
Доступ к интернет-ресурсам будет осуществлен посредством беспроводной сети.
С этой целью необходимо выполнить такие последовательные действия:
- Убедиться, что роутер, транслирующий Wi-Fi, включен;
- Если в ТВ не предусмотрен встроенный Wi-Fi-приемник, то вставить внешний адаптер в USB-порт телевизора;
- Далее, чтобы осуществить соединение с роутером можно нажать кнопку на нем, которая специально предусмотрена для быстрого подключения домашних девайсов к Wi-Fi. Клавиша на маршрутизаторе обозначена буквами «WPS»;
- В меню телевизора кликнуть «Легкий доступ» и затем нажать «Ok»;
- Либо можно выполнить подключение путем ввода пароля к беспроводной сети, который следует набрать с помощью пульта дистанционного управления.
В случае, когда пользователь выбрал соединение через провод, так как оно не подвержено внешним помехам в отличие от беспроводного подключения, потребуется исполнить следующие шаги:
С помощью кабеля подсоединить ТВ к LAN порту роутера.
Например, на модели телевизора Philips 43PUS7150/12, гнездо, в которое требуется вставить кабель, обозначено «Network».
Главное, чтобы длина провода была достаточной для соединения двух приборов.
На маршрутизаторе LAN разъемы обычно выделены желтым цветом:
- Нажать «Домик» на ДУ;
- Войти в раздел «Установки», где клацнуть по вкладке «Проводные и беспроводные сети»;
- Кликнуть «Проводная или Wi-Fi»;
- Нажать «Подключение к сети»;
- Клацнуть «Проводное»;
- Кликнуть «Завершить»;
- Готово. Соединение с глобальной сетью установлено.
По окончании процедуры подключения отобразится соглашение, с которым требуется согласиться. Затем пройти регистрацию в «Клуб Philips»:
Клацнуть «Создать сейчас».
В отобразившемся меню напечатать с помощью ДУ личные данные и нажать «Создать учетную запись».
После этого кликнуть «Войти в My Philips». Ввести личные имя и код доступа к клубу. Клацнуть «Зарегистрировать продукт».
Через поиск найти модель ТВ.
В следующем отобразившемся меню указать день, месяц и год приобретения Smart TV и кликнуть «Регистрация».
Готово. Эти действия позволяют установить связь с сервером Philips и обеспечить доступ ко всем возможностям Philips Smart TV.
Но просто подсоединить телевизор к сети недостаточно. Далее следует перейти к решению вопроса, как правильно настроить умное телевидение.
Процедура настройки
Производитель максимально постарался упростить этот процесс, поэтому настройка телевизора Philips даже у начинающих пользователей не вызовет значительных сложностей.
До того, как приступить непосредственно к конфигурации, рекомендуется осуществить обновление программного обеспечения умного ТВ. Для этого клацнуть клавишу «Домик» на ДУ.
Далее в отобразившемся на экране ТВ меню, войти в графу «Конфигурация» и запустить процесс апгрейта.
Дождаться его завершения.
Готово. Теперь старое программное обеспечение заменено на новое и можно приступить к заданию конфигурационных параметров.
Настройка каналов
Чтобы настроить прием телевизионных необходимо выполнить следующие действия:
- Нажать «Домик» на ДУ;
- Перейти в раздел «Конфигурация»;
- Клацнуть «Поиск каналов»;
- Далее кликнуть «Переустановка каналов»;
- Отметить государство, где проживает пользователь;
- Если нет в перечне вашей страны, то допускается указать другую, например, «Финляндию»;
- Далее, к примеру, если выполнено соединение по цифровой проводной сети, то отметить «Кабельное»;
- В следующем отобразившемся меню под названием «Запустить поиск каналов», клацнуть «Установки»;
- Затем кликнуть «Автоматическая»;
- После этого открыть закладку «Быстрое сканирование»;
- С целью возможности трансляции телевидения посредством приема аналогового сигнала следует в графе «Аналоговые каналы» установить «Вкл.» (при этом убедиться, что кабель от антенны вставлен в соответствующий штекер на задней панели ТВ);
- Кликнуть «Готово».
Примечание: Обычно на процесс поиска каналов уходит около десяти минут.
Онлайн-приложения
Благодаря гибкой возможности выбора и установки приложений на личный вкус самого пользователя, умный телевизор от «Philips» максимально адаптируется под любые требования и предпочтения.
Программы делают доступными огромное количество кинофильмов, музыкальных клипов, специальных программ для общения и коммуникации, а также обеспечивают быстрый доступ к новостям со всего мира.
Чтобы установить приложения потребуется сделать такие последовательные шаги:
- Открыть раздел «Магазин Приложений»;
- Выбрать понравившееся приложение;
- Установить его на основной экран меню ТВ;
- Далее в любое время запускать приложение и использовать.
Например, для просмотра фильмов и передач, опытные пользователи часто устанавливают «Stream Interactive». А для быстрого доступа к сервисам «Yandex» пользуются одноименной утилитой прямо с экрана своего ТВ.
Приложение для мобильных устройств
Счастливому обладателю умного телевизора Philips в первую очередь следует установить в мобильный девайс приложение «Philips TV Remote».
Оно одно уже обеспечит доступом к значительному количеству интерактивных развлечений для Philips Smart TV.
Плюс ко всему, отпадает необходимость в использовании комплектного дистанционного устройства, так как телевизор будет адекватно реагировать на управление посредством смартфона или планшета.
Необходимо отметить, что процедура набора текста с мобильного гаджета удобнее, чем со стандартного кнопочного ДУ, а это на Smart TV выполняется часто.
В приложении реализована функция для обмена файлами, а также присутствуют все стандартные фишки простого ДУ, например, установка звука, переключение программ и т.д.
Поиск интересующих пользователя каналов и телепередач через это приложение выполняется намного быстрее, чем с ДУ.
Если лень нажимать кнопки, то можно воспользоваться голосовым поиском, так как приложение адекватно воспринимает русский язык.
Установка виджетов
Если модель ТВ не самая современная, то устанавливать виджеты доступно лишь через встроенный «App Gallery», а новые модели Philips уже поддерживают работу и со сторонними разработками.
Для инсталляции виджета произвести всего несколько следующих шагов:
- Открыть магазин приложений и указать район местонахождения;
- Ввести в поисковой строке наименование нужного виджета либо выбрать из перечня;
- Установить значок виджета на главную страницу.
В случае, когда нужное приложение требуется поставить с внешнего USB-носителя, необходимо осуществить следующие действия:
- Произвести форматирование флешки в «FAT32»;
- Далее открыть ее в проводнике и вызвать на пустом поле (чистой отформатированной флешки) контекстное меню;
- Навести курсор на графу «Создать» и клацнуть «Папку»;
- Присвоить наименование новому каталогу «userwidget»;
- Сохранить в нем архивы с дистрибутивами виджетов;
- Установить в телевизор флешку;
- Затем в автоматическом режиме умное телевидение распознает носитель и начнется инсталляция программ;
- Дождаться завершения процесса;
- Готово. В меню ТВ появятся значки, через которые можно запускать виджеты.
Установка виджетов с использованием «ForkPlayer»
В случае невозможности применения первых двух методик для инсталляции виджетов, устранить этот недостаток поможет специальное приложение «ForkPlayer».
Нужно исполнить следующие несколько шагов:
- Открыть в ТВ настройки сетевого подключения;
- Изменить DNS на 046.036.218.194;
- Дождаться окончания процесса (примерно пять минут);
Примечание: В случае, если реакции не последовало и соединение не установилось, то перезагрузить ТВ.
- Открыть приложение «Megago» (на старых ТВ запустить «Tvigle»);
- Установить нужные виджеты.
Последние модели Philips работают на платформе «Android». В этом случае даже инструкция по установке программ становится излишней, так как все делается по аналогии с мобильными девайсами и устанавливается из сервисов Google.
Возможности Philips Smart TV
Все телевизоры Филипс с технологией Смарт ТВ поставляются с минимальным списком предустановленных виджетов, которых, конечно же, недостаточно для большинства пользователей. Поэтому для всех владельцев техники этого производителя остаётся актуальной проблема поиска и установки дополнительных приложений для Philips Smart TV. Ведь мало кто откажется от расширения функций своего телевизора.
С помощью добавления различных минипрограмм в меню вашего ТВ вы сможете не только находить и просматривать любые фильмы и сериалы, но и активно общаться в соцсетях, следить за погодой или курсом акций на биржах, смотреть и записывать телепрограммы в высоком качестве, а также многое другое.
Часто пользователи сталкиваются с трудностями при поиске, добавлении и настройке виджетов, что приводит либо к продолжительному поиску вариантов по решению этих проблем в интернете, либо вообще к неполному использованию всех возможностей вашего ТВ.
Поэтому мы попытались систематизировать и собрать воедино основную информацию, которая поможет быстро и без особых трудностей настроить ваш телевизор и не тратить своё время на поиск нужной информации в разных источниках.
Читайте также: Обновление ПО телевизора Philips через USB (не Android)
Топ приложений для Philips Smart TV
Напоследок хотелось бы порекомендовать вам наиболее популярные приложения для Philips Smart TV, которые, к сожалению, изначально отсутствуют в галерее App Gallery. В топ приложений, устанавливаемых на смарт ТВ производства Philips, входят:
- Vintera.TV – платформа, на которой собрано огромное количество цифровых телевизионных каналов в SD-, HD- и 3D-качестве. Следует учитывать, что для комфортного просмотра в высоком качестве необходима высокая скорость интернета, для 3D не менее 10 Гбит/с.
- Youtube.com – самый популярный сервис по размещению и просмотру онлайн видеороликов на самую разнообразную тематику.
- Ivi.ru – самый известный бесплатный онлайн-кинотеатр для просмотра фильмов в русскоязычном сегменте интернета. Огромное количество кинокартин на любой вкус, начиная с классики и заканчивая последними новинками индустрии.
- Skype.com – приложение для онлайн-конференций и общения, думаю, в представлении не нуждается.
- Tvigle.ru – онлайн-сервис с множеством русскоязычных фильмов, мультфильмов и сериалов.
- Angry Birds – самая популярная игра, которая присутствует практически на любом телевизоре с поддержкой Smart TV.
- Explore 3D – англоязычный сервис, который даёт возможность при наличии специальных очков просматривать фильмы в 3D абсолютно бесплатно.
Это далеко не полный перечень популярных приложений, который вы можете установить на ТВ. Всё ограничивается вашей фантазией и желанием!
Установка Смарт ТВ
Согласившись с предложенными условиями, пройдите регистрацию в клубе Филипс и нажмите «Создание».
Заполните предложенные графы и кликните «Создать учетную запись». Далее, пользователь увидит уведомление, где надо перейти по появившейся ссылке.
Потом пользователь увидит сообщение, что регистрация прошла успешно.
Зарегистрированному пользователю можно воспользоваться формой авторизации на главной странице online клуба.
Чтобы лицензировать продукцию, пройдите авторизацию в клубе с использованием собственного логина.
Перейдя на страницу для регистрации, кликните «лицензирование продукции».
Введя логин, пользователь будет перенаправлен на электронную страницу для регистрации продукции Филипс.
Нажмите «Регистрация продукции». Чтобы выбрать свою модель телевизора, используйте форму поиска.
Далее, абонент будет перекинут в другую графу – там должна быть вписана дата приобретения телевидения и кликнуть «регистрация».
Важно! Если пользователь правильно ввел все данные и активировал связь с установленным сервером, он пройдет регистрацию и система предоставит ему полноценный доступ ко всем возможностям.
Нередко бывают ошибки и сбои в процессе регистрации. Чаще всего они бывают во время подтверждения через почту.
Установив Смарт ТВ, пользователь может скачивать различные приложения
Читайте также: Лучшие телевизоры Samsung 2021–2022 года, обзор лучших моделей
Обзор функций
В результате владелец ТВ получает в свое распоряжение:
- Возможность работать в интернете на экране телевизора;
- Устанавливать и использовать многочисленные программы, которые значительно расширяют возможности устройства;
- Без задействования компьютера смотреть видео-контент в онлайн режиме;
- Пользоваться виджетами;
- Получить доступ к «Google-сервисам»;
- Общаться с близкими и знакомыми через интернет посредством коммуникационных приложений;
- Наличие разъемов USB и HDMI в значительной степени расширяют возможности использования телевизора;
- Удобство работы благодаря интуитивному интерфейсу и фирменной системе рекомендаций.
Далее рассмотрим основные функциональные возможности ТВ от этой компании.
SimplyShare
Благодаря этой функции производится синхронизация ТВ и ПК (ноутбука), планшета, смартфона. Чтобы подсоединить устройства для сопоставления с TV используется беспроводное подключение по технологии Wi-Fi.
Умные ТВ от Philips могут показывать видео и проигрывать аудио, используя те же файлы, что и пользователь привык открывать в ПК.
Такое стало возможным из-за применения в их Смарт ТВ специальной технологии, которая получила название «SongBird».
Она сама осуществляет идентификацию файлов и инсталлирует недостающие кодеки.
Control
После появления такой функции, владелец ТВ получил возможность контроля и управления телевидением через мобильный девайс (с помощью лэптопа, планшета либо смартфона).
С этой целью достаточно инсталлировать в гаджет приложение «My Remote».
Теперь для регулировки всех параметров телевизора необязательно тянуться за пультом, так как если в руках пользователя есть, например, смартфон с установленной программой My Remote, он превращается в полноценный ДУ телевизора.
Net TV
Для быстрого выхода в глобальную сеть разработчики предусмотрели отдельную функцию «Net TV».
Благодаря ей можно быстро включить трансляцию, например, с Zoomby, Vimeo, ЮТуб, Tunin, Picasa и с других подобных сервисов.
Кроме того, любители игр хорошо отзываются о доступе к «FunSpot», где имеются разнообразные флеш-игрушки.
Необходимо отметить, что отдельно настраивать эту функцию не требуется, так как она выполняется в автоматическом режиме сразу после подключения к всемирной паутине.
Информационная закладка Net TV отображает не только мировые новости и курсы валют, но и погоду, дорожные пробки и т.п.
Читайте также: Как пользоваться приложением «Мой Дом» для домофона
Запись USB
Эта простая функция, но она чаще всего используется владельцами современных ТВ.
Например, если человек не успевает досмотреть интересную игру, шоу или фильм, он может посмотреть ее потом, когда появится свободное время.
Для этого с помощью данной функции нужно лишь выполнить запись на внешний USB-носитель.
Современные устройства постоянно улучшаются и модернизируются. Изменения коснулись не только мобильных телефонов, ноутбуков, но и ТВ. При покупке нового устройства пользователи нередко интересуются, как подключить телевизор Philips к интернету самостоятельно, без вызова специалиста технической службы. Точное выполнение инструкций позволить решить проблему за один день.

Телевизоры данной фирмы лидируют в списке продаж. Их обеспечение позволяет смотреть сотни каналов как через специализированную приставку, так и само устройство. Основной функционал техники представлен:
Займы Подбор кредита Дебетовые карты Кредитные карты Счет РКО Осаго Создание сайтов
- установкой и загрузкой приложений через интернет-соединение — процедура проводится при помощи регулярно обновляемой системной программы;
- работой с функциями и загрузкой удаленно — с использованием персонального компьютера, мобильного телефона, планшета;
- записью и последующим проигрыванием передач, фильмов — технология позволяет поставить эфир на паузу, а не искать записанную информацию в интернете;
- синхронизацией файлов для всех гаджетов, находящихся в единой сети — процедура проходит через вай-фай.
Функционал помогает объединять сторонние устройства с телеприемником, он находится в современных моделях Филипс. После создания сети и установки связи, телевизор проводит необходимые изменения самостоятельно.
Важно! Любимые мелодии, видеоролики можно проигрывать с планшетов и смартфонов, достаточно подключиться к указанной функции.
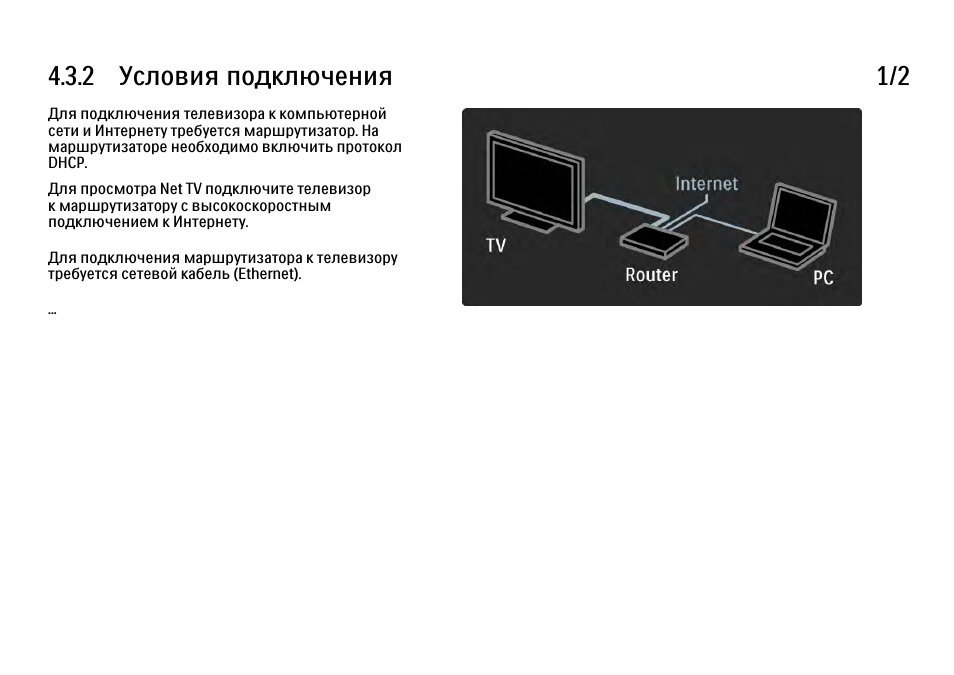
Приложение предназначено для объединения в единую сеть телевизора и ПК. Связь устанавливается через вай-фай соединение, только телевизоры последнего поколения способны вопроизводить аналогичные мультимедийные файлы, что и персональный компьютер.
Процесс проходит на базе технологии SongBird, предназначенной для автоматического определения и установки кодеков. Последние используются устройствами для чтения файлов. Одно действие позволит сделать из смарт-телевизора:
- проигрыватель слайдов, презентаций;
- музыкальный центр и пр.
Утилита SimplyShare используется для воспроизведения музыкальных треков с iPhone или iPod, помогает их подсоединять в систему.
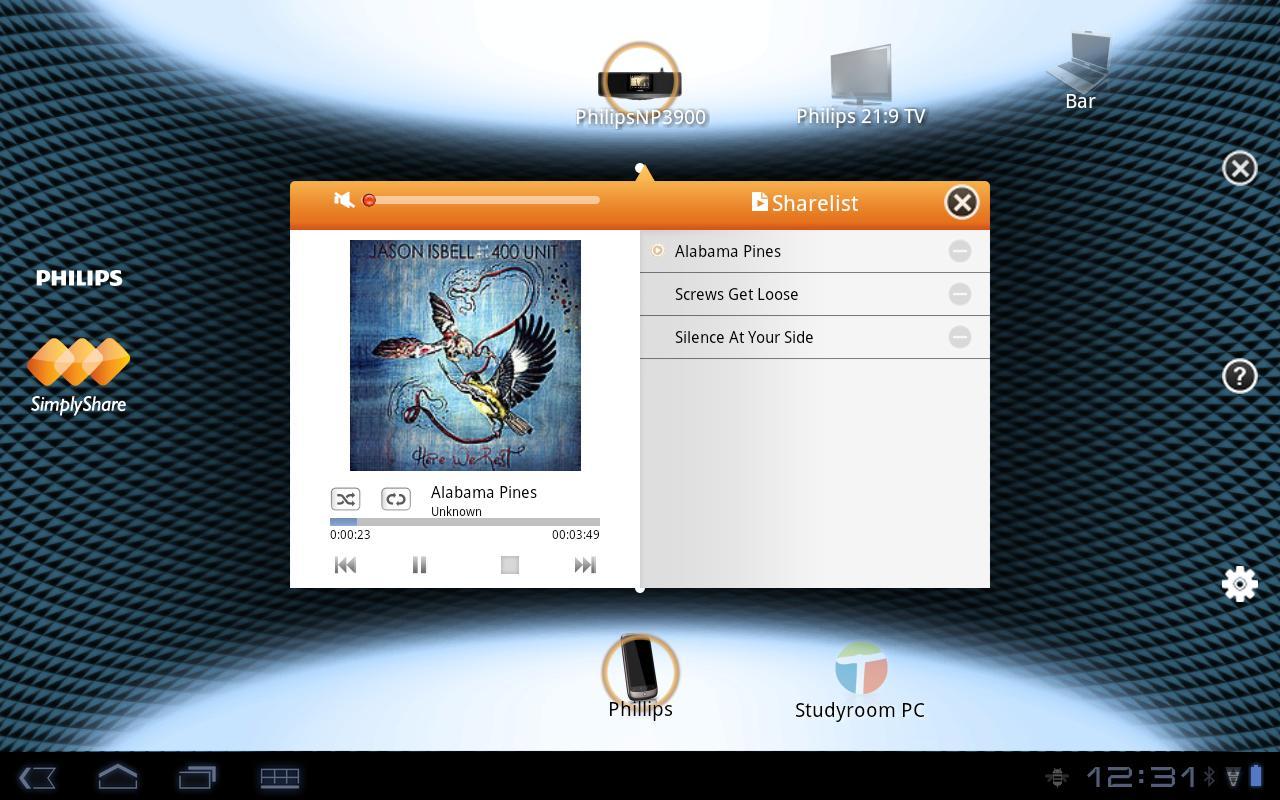
Дополнительные обновления функционала позволяют пользователю управлять телевизором через смартфон, ноутбук, планшет или ПК. Для работы необходимо установить стороннее программное обеспечение My Remote.
Приложение позволяет сменить пульт управления телевизором на устройство. С его помощью пользователь изменяет содержимое, быстро обменивается файлами. Утилита с функцией удаленного доступа работает на Android, IOS, Mac OS.
Предназначается для быстрого перехода в интернет. Функционал обеспечивает доступ к часто используемым сервисам: Vimeo, YouTube и пр.
Важно! Программное обеспечение автоматически настраивается после присоединения устройства. Просмотр контента считается доступным и проходит легально.
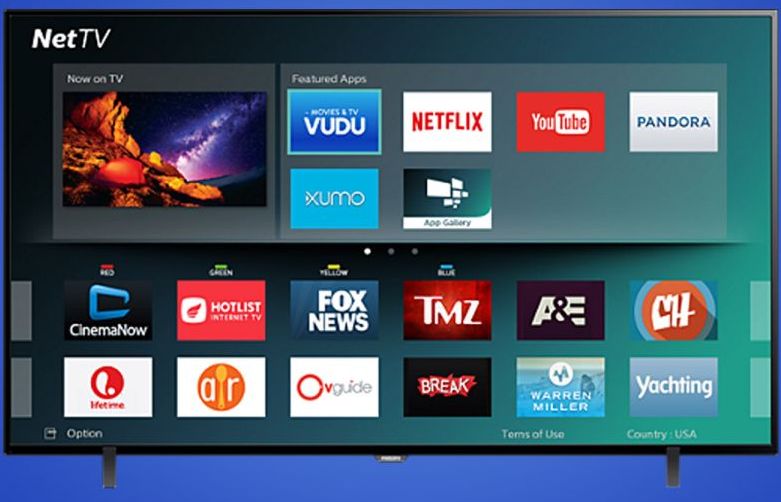
Простейшая, но необходимая функция. Она помогает временно останавливать и переносить информацию на внешний носитель, включая телепередачи и фильмы. Пользователь может просматривать записанное на USB-устройство в любое удобное для него время.
Процесс проводится через дата-кабель или беспроводное соединение, выбор зависит от типа маршрутизатора и его возможностей. При правильном выполнении инструкций проблем с доступом не возникает, а их появление говорит о нарушениях в пошаговом алгоритме соединения. Перед повторной попыткой лучше перечитать общую информацию из обзора.
Процедура не отличается повышенной сложностью. Как можно подключить телевизор Филипс к интернету:
- Кабель вставляется в специальное гнездо в телеприемнике. Разъем обозначается маркировкой «LAN» или «Network».
- Вторая часть провода присоединяется к роутеру. На пульте нажимается кнопка «домик».
- Совершается переход в подраздел установки, затем — в блок «беспроводные и проводные сети».
- Выбирается последний вариант, происходит соединение.
- На запрос системы о проводном типе соединения действие подтверждается. Установка завершается.
Важно! При верном выполнении правил телеприемник подключен и может использоваться. На дисплей выведется соглашение, принятие которого позволит использовать весь функционал телевизора.

Процедура не требует много времени. Как включить вай-фай на телевизоре Филипс:
- Изначально проверяется работоспособность маршрутизатора. Для быстрого подсоединения, без введения сведений о логине и пароле, достаточно переместиться в подраздел отладки сетевых подключений. После выбора «Wi-Fi direct» пользователь должен найти доступную сеть.
- Если процедура подразумевает использование домашней сетки, то она проходит через клавишу WPS. Для работы также не требуется вводить пароли и логины.
- В возникшем на дисплее окне нужно выбрать надпись «легкое подключение».
Важно! Если в маршрутизаторе нет WPS, то действия проходят через пульт дистанционного управления. В этом случае вводят данные идентификации, затем проходят процедуру присоединения к вещательной сетке.
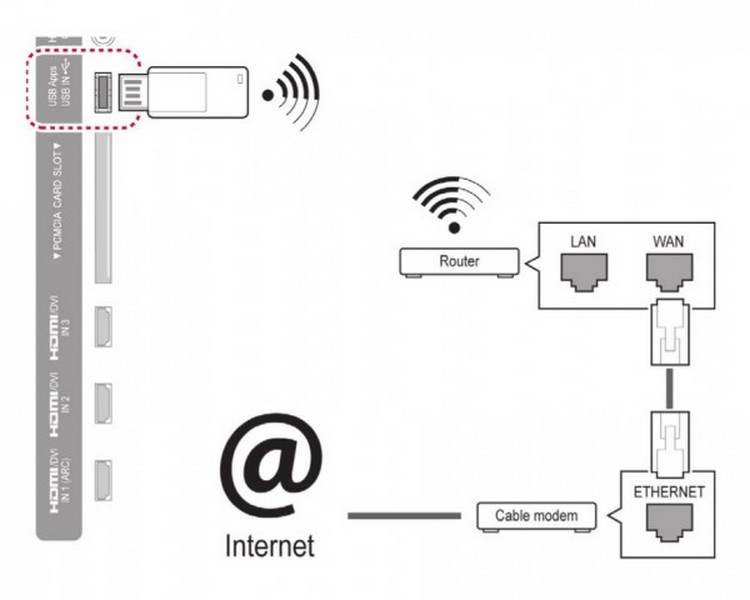
Если телевизор Philips не подключается к Wi-Fi, то проблема может быть связана:
- со слабым сигналом от роутера;
- отсутствием интернета — по вине провайдера;
- сбитой конфигурацией.
В большинстве случаев проблема вай-фай связана с нарушением вышеуказанных алгоритмов присоединения. Перепроверка каждого этапа позволит обнаружить ошибку и провести отладку.
Приоритетной задачей является установление активной связи с интернетом. После завершения процесса информация и программное обеспечение обновятся в автоматическом режиме. Подсоединить аппаратуру к общему вещанию можно при помощи простейших шагов
- включается телевизор;
- выбирается язык — русский, украинский и пр.;
- проводится установка часового пояса и страны пребывания пользователя.
Важно! У разных моделей телеприемников существуют дополнительные настройки. Только после установки всех требуемых параметров можно переходить к присоединению телевизора в общую сетку.
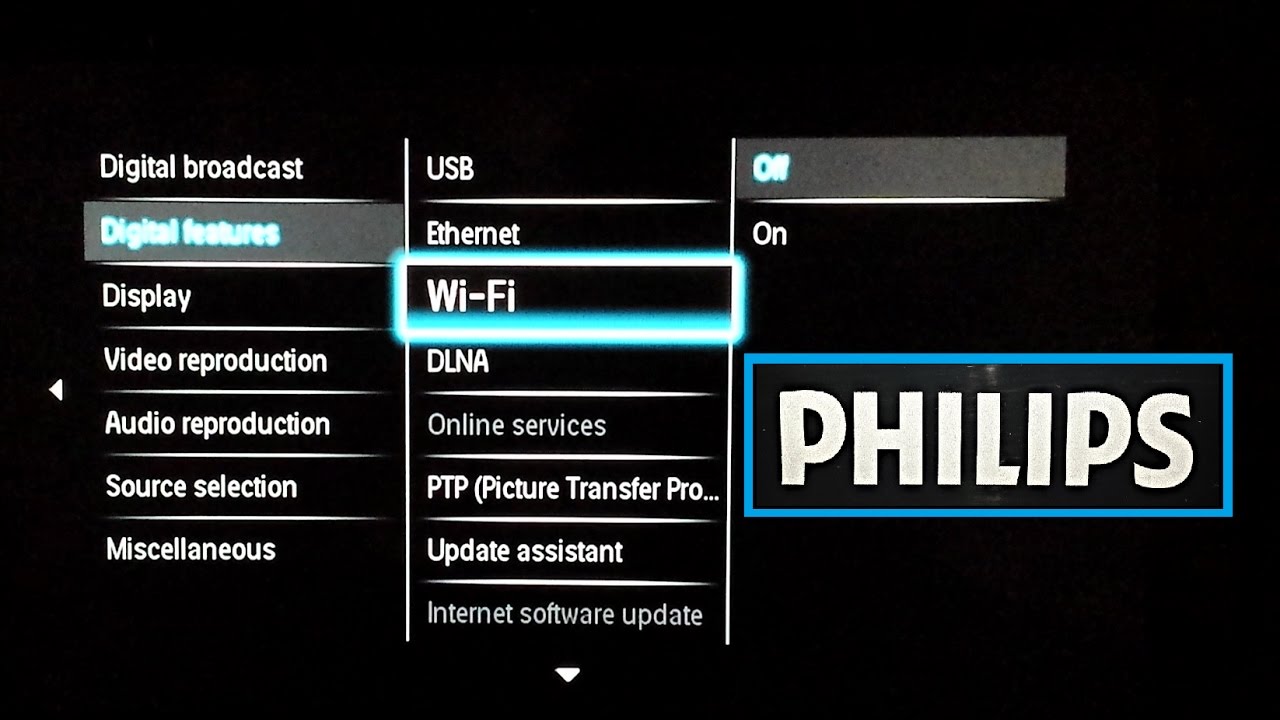
Отладка устройств не относится к сложным процессам и проходит практически в автоматизированном режиме. Проблемы не возникают даже у новичков, впервые столкнувшихся с новейшими моделями телеприемников. Пользователю после проведения всех вышеуказанных шагов придется настроить каналы, но перед этим необходимо сделать обновление прошивки. Последняя версия ПО избавит от ошибок.
Устройство должно быть подключено к интернету, в противном случае ничего не получиться. Если нет беспроводной сетки, можно воспользоваться модемом (TP-Link или иным) со стабильно высокой скоростью. Процесс происходит при помощи пульта дистанционного управления и меню на телевизоре:
- После открытия делают переход в раздел «установки».
- Выбирается пункт «обновление ПО» и «поиск обновлений».
- Источником информации будет блок «интернет».
- Для скачивания свежей программы нужно нажать на подраздел «обновить» и дождаться загрузки.
- Система предложит провести изменения, действия подтверждаются клавишей «ок».
- Проводится перезагрузка — для окончательной оптимизации.
Процесс проходит автоматически, единственное требование — нельзя отключать телеприемник. Если на телевизоре установлен таймер отключения, то его обязательно нужно деактивировать.
Для справки! На приемнике можно запрограммировать регулярную проверку обновлений ПО и их последующую установку.

Производитель максимально упростил процедуры отладки. Обновление и установка последних версий программного обеспечения исключит возникновение программных сбоев при использовании телеприемника.
Поиск телеканалов проходит по стандартной схеме:
- На пульте ДУ выбрается клавиша «дом».
- После перехода в блок «конфигурация» активизируется команда «поиск каналов».
- Выбирается «переустановка» и государство, в котором проживает пользователь. Если в списке нет нужной страны, можно выбрать любую другую.
- Система потребует выбрать тип присоединения — «кабельный» или «спутниковый». После обозначения нужного на дисплее появится команда «запуск поиска телеканалов» и «установка».
- Лучше выбрать автоматический поиск, потому что вручную искать информацию долго и неудобно. Затем активизируется блок «быстрое сканирование».
Настройка цифрового телевидения от обычной антенны требует перемещения ползунка в точку включения — он расположен около «цифровых телеканалов». При подсоединении через адаптер нужно воспользоваться функционалом Net TV, позволяющем воспроизводить контент при помощи режима online. Вся процедура отнимает не больше 10-15 минут.
Для полноценного использования телеприемника указанной фирмы необходимо зарегистрироваться в одноименном клубе. После подсоединения к интернету на дисплее появится надпись с предложением о создании нового аккаунта.
Для создания новой учетной записи придется пройти несколько шагов:
- На экране появится специальное меню, в котором нужно выбрать подраздел «создать сейчас».
- Система выведет анкету для заполнения личных данных, после внесения сведений действие подтверждается кнопкой «создание учетной записи».
- Затем пользователю нужно переместится в «войти в My Philips», ввести имя и код доступа.
- Выбор блока «зарегистрировать продукцию» завершается поиском модели используемого телеприемника.
- После указания дня, месяца и года покупки телевизора нужно нажать на клавишу «регистрация».
После завершения процесса сервисы начнут корректно работать, без систематического возникновения сбоев. Для предупреждения проблем с работой телеприемника регистрация в клубе пользователей обязательна.
Важно! Почему не стоит игнорировать рекомендации по вступлению в клуб: станет проще общаться с представителями службы технической поддержки.
Современное оборудование позволяет специалистам просматривать возникшие с работоспособностью устройства проблемы через удаленный доступ. Для отдельной аппаратуры достаточно поднести к ней телефон, чтобы сотрудник определил источник возникшего сбоя.
Система позволяет выбирать разнообразные утилиты: после скачивания и установки браузеров, социальных сетей он может свободно их использовать. Телеприемник легко адаптируется под предпочтения своего владельца.
Для приемника доступны любые программы, позволяющие получить доступ к просмотру фильмов, телесериалов или музыкальных роликов. Допускается инсталляция приложений, помогающих обеспечить связь с другими пользователями через Skype, Viber, WhatsApp. При желании можно работать с новостными виджетами, прогнозом погоды, курсами валют, новостями районов и пр.
На большом экране страницы социальных сетей просматривать удобнее — для этого достаточно скачать приложения для Одноклассников, ВКонтакте, Фейсбука и пр. Установка утилит, включая Zoomby, проходит при помощи поэтапной инструкции:
- В основном меню выбирается параметр «магазин приложений».
- В поисковой строке прописывается название программного обеспечения, которое нужно найти.
- Проводится установка утилиты на телеприемник. Пользоваться ПО можно в любое удобное время.
Для последних моделей телевизоров разработано множество интересных и полезных программ. К популярным относят:
- «Stream Interactive» — применяется для онлайн-просмотра телевизионных передач, кинофильмов, иного контента;
- «Yandex» — позволяет пользоваться всеми известными одноименными сервисами, подключать их к системе.
Если правильно подключить и отладить телеприемник Филипс, то можно забыть о просмотре видеоматериалов, страниц социальных сетей и иных сведений через персональный компьютер. Удобство заключается в возможности не загромождать дом большим количеством устройств, доверив их функцию обычному телевизору.
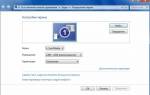












ли со статьей или есть что добавить?